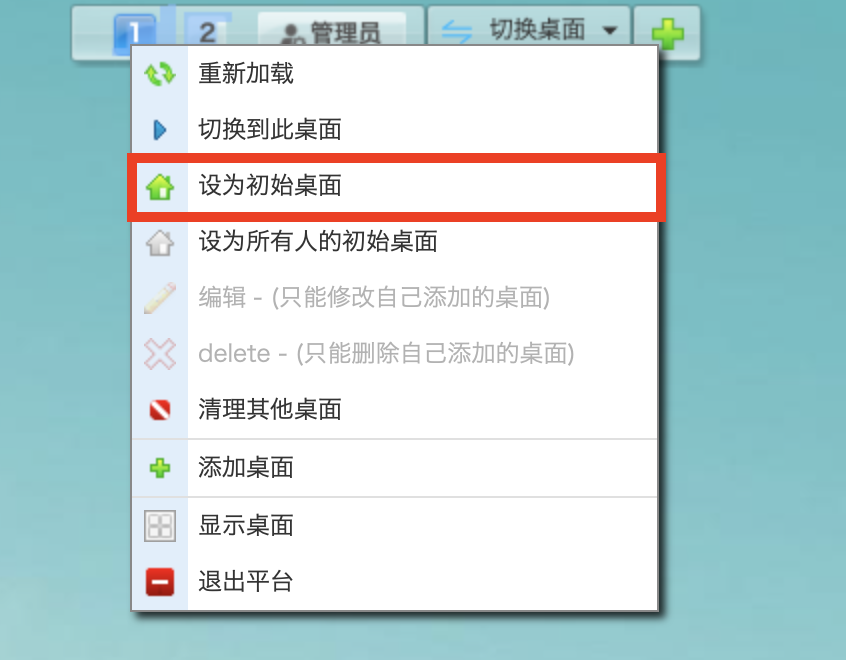快速导航
基本组成部分
标准学员界面由五个基本部分组成:切屏区、快捷区、应用区、小工具和任务栏。每个区域分别承担着不同的功能作用。

快捷区
快捷区位于桌面的最左侧,是放置你最常用应用按钮的区域。快捷区可跨屏显示,无论您处于学员界面还是管理员界面,快捷区按钮都保持不变。当您需要进行某个应用的操作时,您可以在任一界面点击快捷区相应按钮,快速进入该应用。直接拖拽桌面应用到快捷区即可添加快捷区应用,将快捷区应用直接拖拽出快捷区即可删除。
切屏区
切屏区位于桌面的最上方,用于切换至不同的屏幕界面。用户登录进入首页桌面后,默认处于第一屏(学员界面屏),单击页面数字即可切换至该页面。
应用区
应用区为桌面的主显示区域,为当前界面最重要的区域,放置了支撑该界面功能的所有应用。学员制定计划、学习课程、参加考试、管理资料、获取咨询以及参与论坛互动等,都由此屏幕提供的应用完成。应用区功能应用的多少根据每个企业购买和设置的情况不同,显示的个数也会有不同。如图中学员界面的应用包括:协作中心、课程中心、学习地图、新资料中心、问答、微博、资讯、我的培训、考试中心、调查中心、视频会议、日程、学习档案、消息中心、个人信息、下载专区以及您添加的其他快捷方式等。
个人名片&待办事项
该工具位于学员界面的最右侧,个人名片将显示鲜花功能、积分、学时和光华币及其排名情况。
排行榜:学员个人名片的排行榜学习学时改成完成学时,保证与学习档案的学习数据保持统一,再次点击即可关闭页面,如果管理端也需要查看完成学时,可以打开“报表中心”进行查看。
任务栏
任务栏位于桌面的最下方,主要包含“退出平台”和“显示桌面”按钮。“退出平台”主要用于退出整个平台操作页面,“显示桌面”用于在不关闭应用界面的前提下快速还原到桌面。也可通过任务栏切换至不同窗口。任务栏右下角包含在线人数、推送的资讯、在线反馈、在线客服。
桌面右键和快捷方式
在平台桌面可以点击右键,查看相关操作。在不同的区域点击右键,对应操作也不相同。
右键点击应用
可以直接打开当前应用,也可以将应用移动到不同桌面,还能进行不同桌面的切换操作,如图:
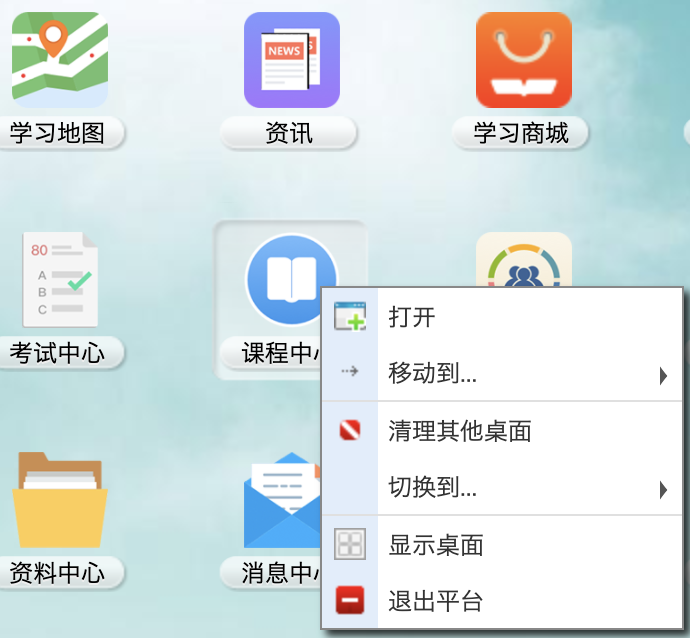
右键点击桌面文件夹
除了可以打开、移动文件夹到其他桌面以及切换桌面的操作之外,还可以进行重命名文件夹和删除文件夹的操作:
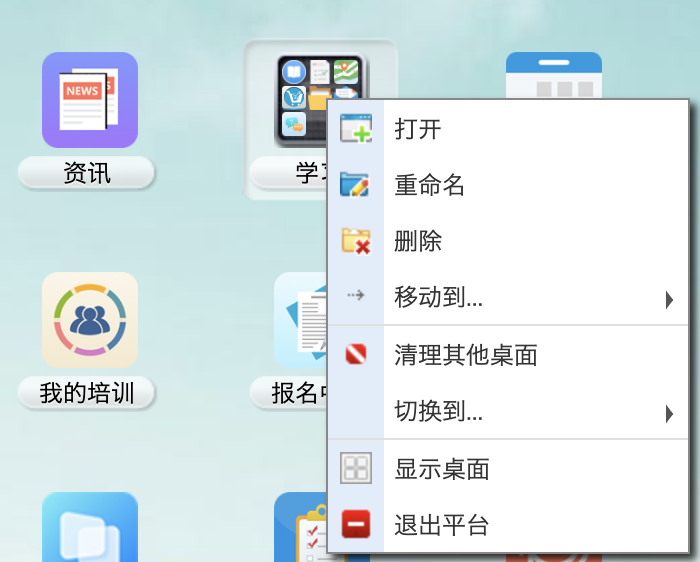 右键点击桌面空白区域
右键点击桌面空白区域
右键点击桌面空白区域,您可以进行管理快捷方式、设置桌面背景(管理员)、重新加载、应用搜索、桌面切换等操作。具体如下图所示:
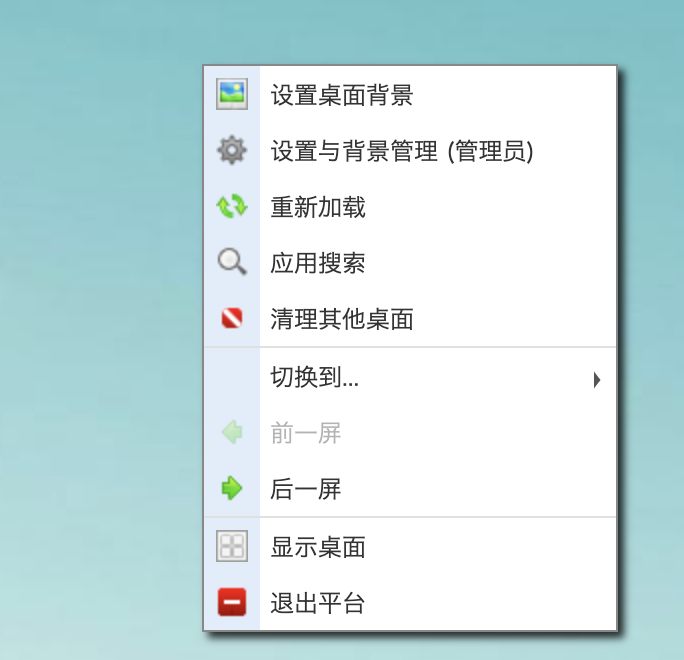 设置桌面背景
设置桌面背景
点击“设置桌面背景”进入下图。您可以选择电脑上的图片上传或者直接选择平台自带的图片,调整显示方式,支持多图背景切换,设置您的当前桌面背景:
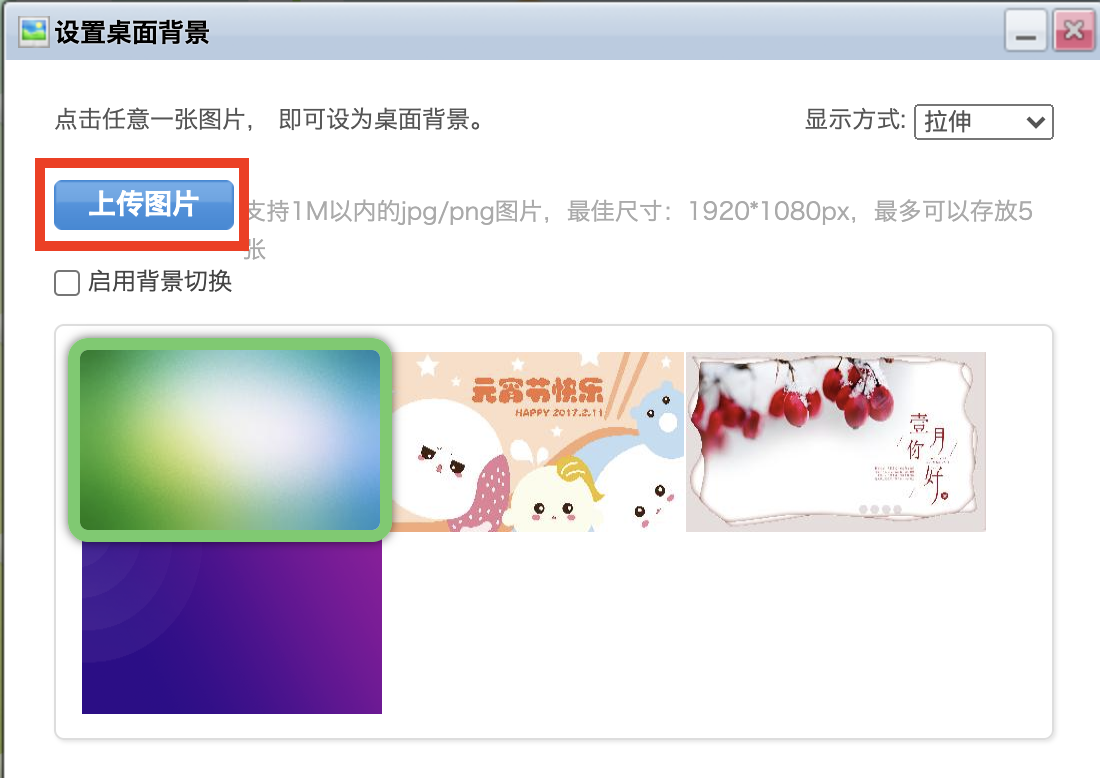 创建快捷方式
创建快捷方式
快捷方式是桌面应用功能区用来快速添加快捷方式、桌面管理文件夹以及快速添加桌面的小工具。点击快捷方式图标,可以看到弹出的操作提示框,您可以进行:新建文件夹、新建快捷方式、管理快捷方式、添加桌面、屏幕切换、显示桌面和退出的操作按钮。如图:
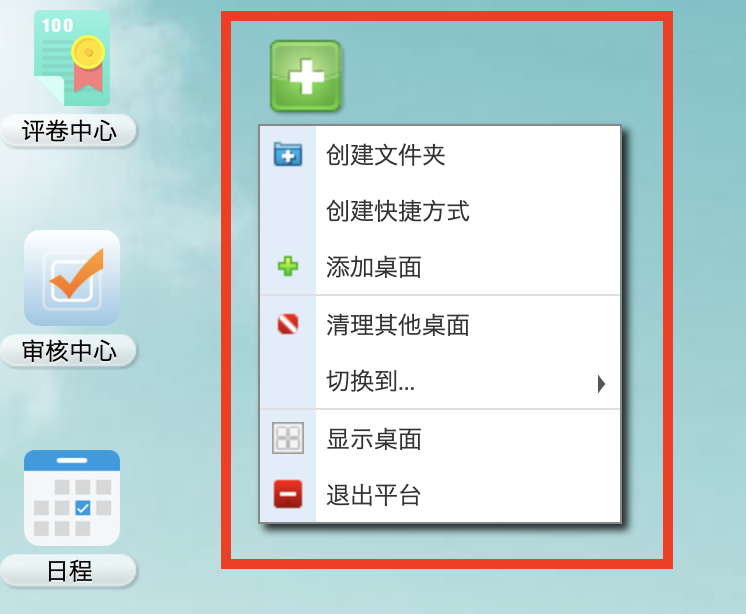
新建快捷方式
如果您经常需要使用某个网站,可以在桌面新建一个快捷链接方式。点击“新增快捷方式”进入下图:
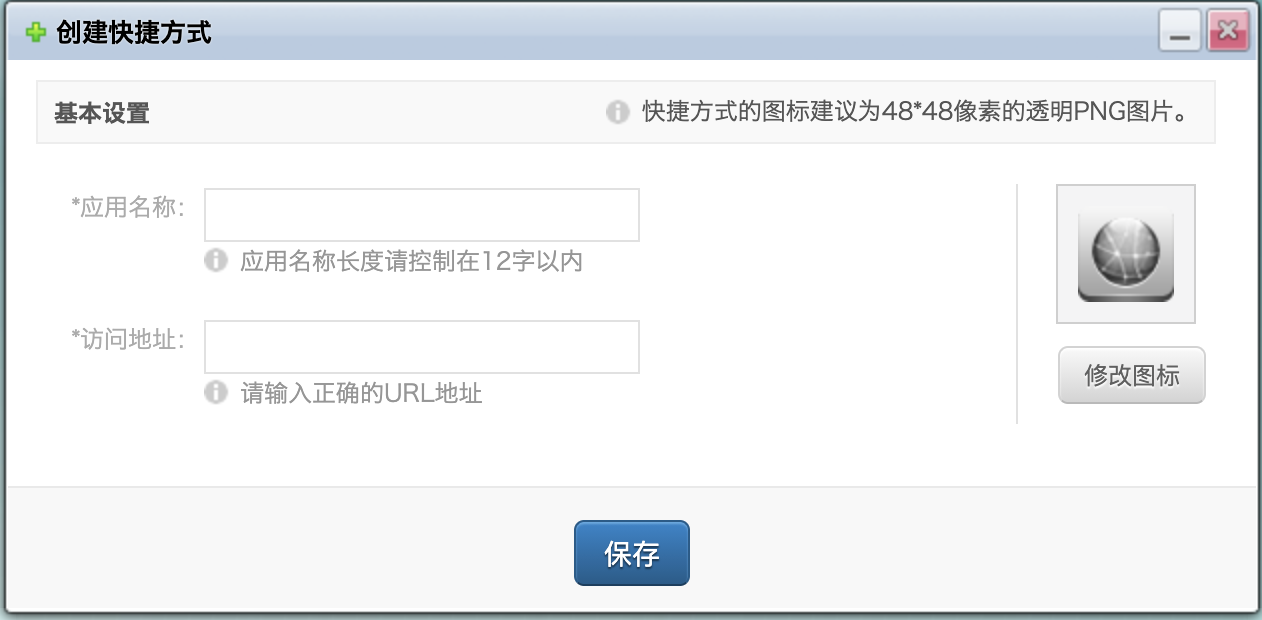
管理快捷方式
您可以对桌面所有已创建的快捷方式进行统一管理,点击快捷方式中的“管理快捷方式”,如下图所示:
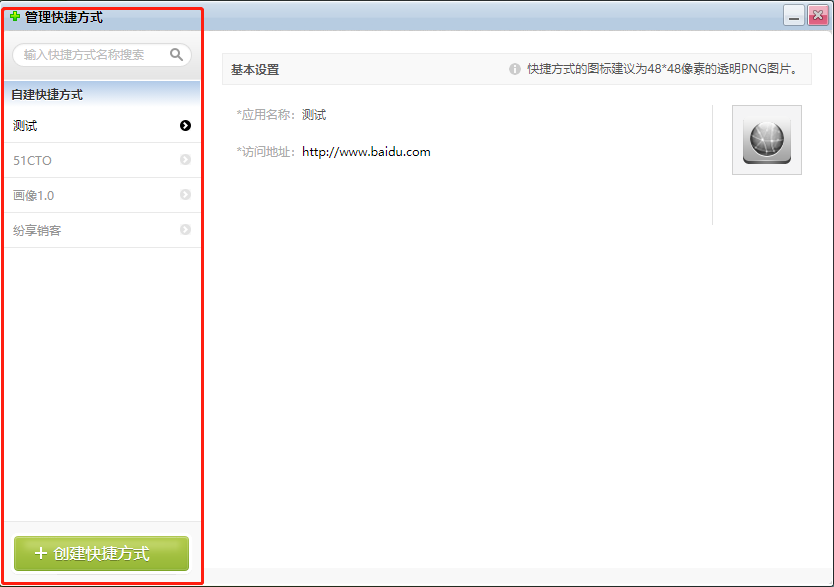 上图左侧是桌面上所有您已经创建的快捷方式名称,您可以搜索快捷方式、也可以创建新的快捷方式。选择对应的快捷方式,页面右侧显示该快捷方式的管理区域,包含对基本设置、自动登录设置等信息的管理。针对需要进行登录操作的网站,开启自动登录,保存用户名和密码后,您就可以直接点击该网站快捷方式进入应用,不需要再重新输入登录信息。
上图左侧是桌面上所有您已经创建的快捷方式名称,您可以搜索快捷方式、也可以创建新的快捷方式。选择对应的快捷方式,页面右侧显示该快捷方式的管理区域,包含对基本设置、自动登录设置等信息的管理。针对需要进行登录操作的网站,开启自动登录,保存用户名和密码后,您就可以直接点击该网站快捷方式进入应用,不需要再重新输入登录信息。
桌面文件管理
当您需要对桌面的功能应用进行分类时,可以通过建立文件夹的方式进行管理。
创建文件夹
点击桌面加号“+”,在弹出的操作页面中点击“创建文件夹”:
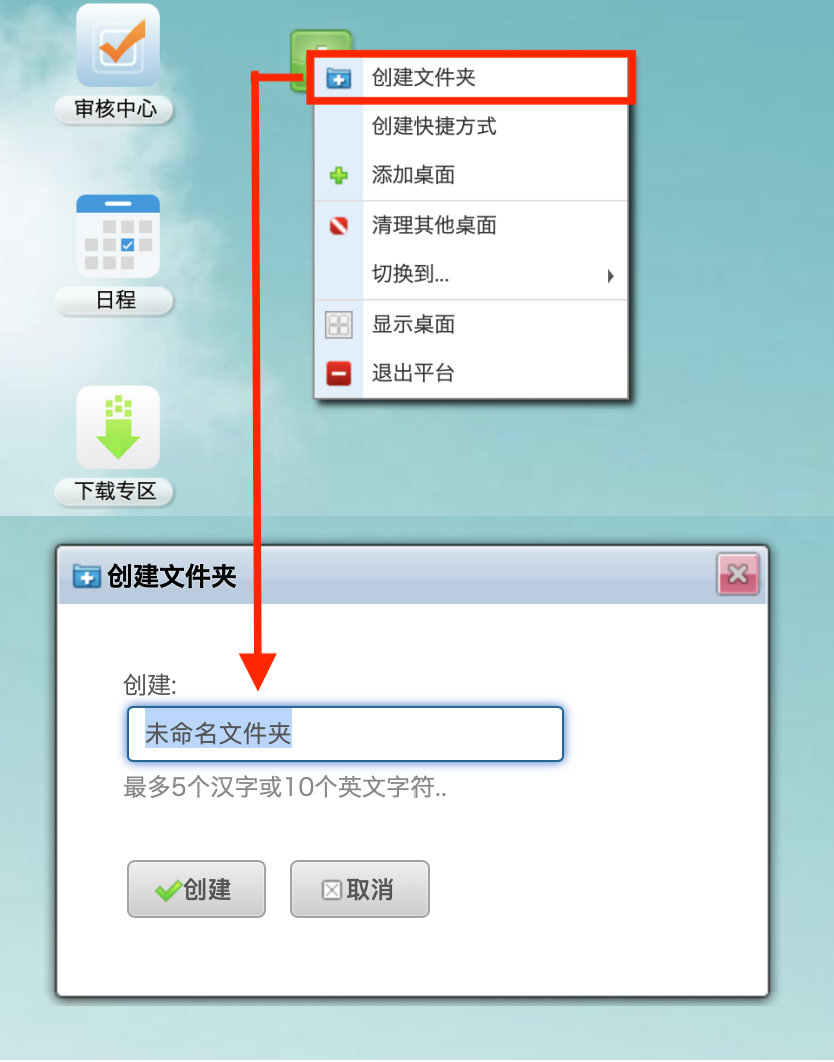 桌面文件移动
桌面文件移动
文件夹创建成功后,您可以将同类的文件拖曳至文件夹内。如下图,您可以鼠标左键按住“考试中心”不放,直接将应用拖曳到“协作中心”文件夹内:
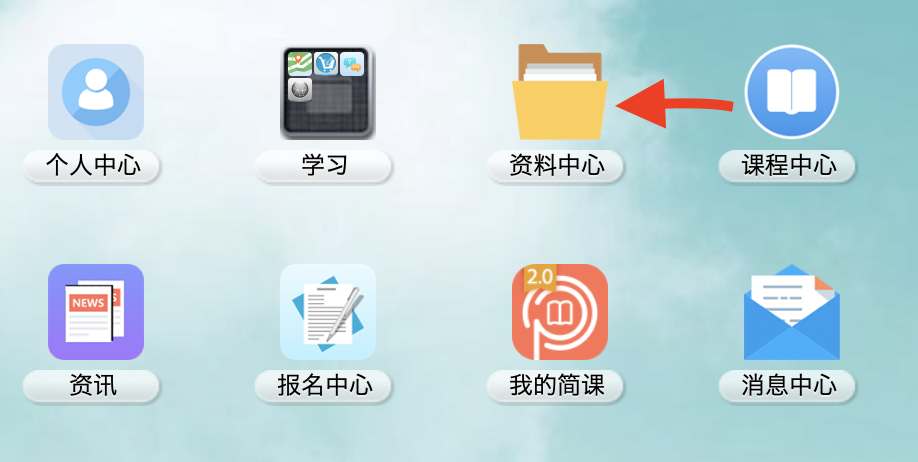 多桌面管理
多桌面管理
多桌面管理指的是切屏区的桌面管理操作,如图:

上图的1、2屏幕分别为学员1屏、学员2屏,是不可以删除和修改的。而3屏和其他的屏都是自定义的桌面,可以根据情况进行修改和删除。最多允许存在7个桌面。
新增桌面
点击切屏区的“ + ”,可以增加一个新的桌面。在弹出的增加桌面信息填写框中,您可以设置桌面类型。下面3副图分别是空白桌面、应用桌面和网站桌面的新增情况:
空白桌面
只需要完善标题信息即可。新增成功后,可以在空白桌面添加应用或快捷方式,建立快速链接入口。
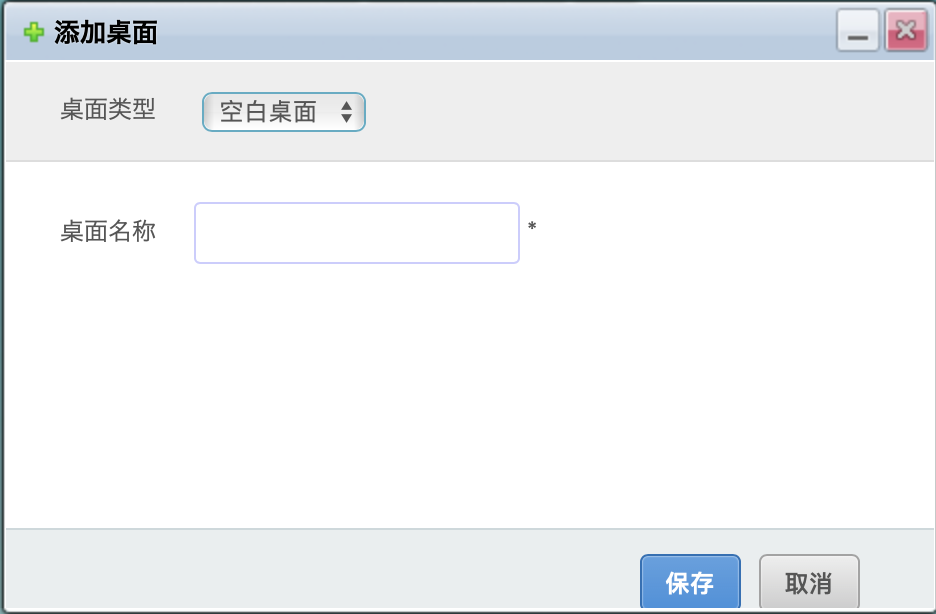 应用桌面
应用桌面
您可以将单独的一个应用设置为独立的桌面,点击选择应用即可。
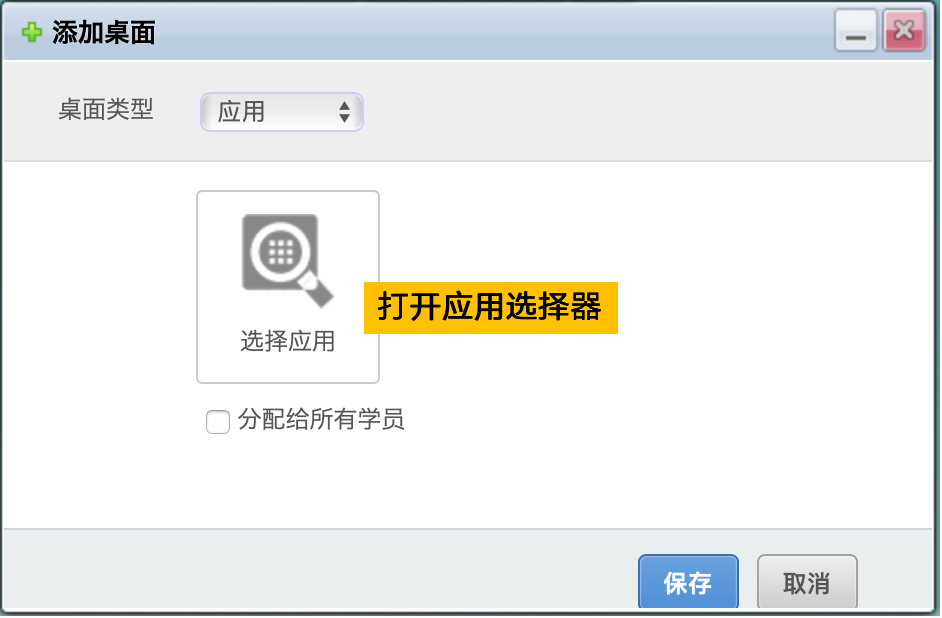 网站桌面
网站桌面
您可以将常用的网站设置成桌面,填写网站地址,该网站将存在于桌面中:
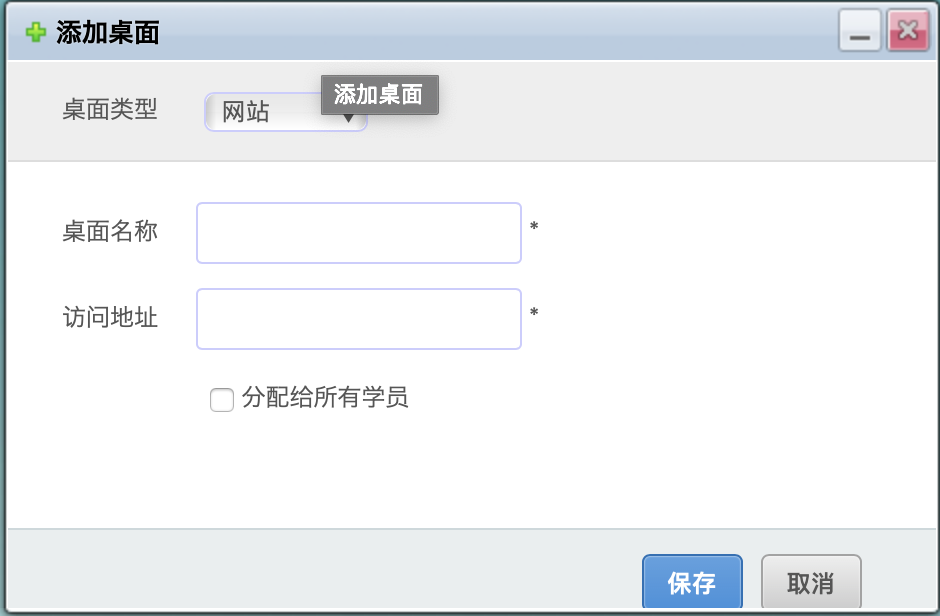 桌面信息填写完整后,点击保存,桌面即创建成功。
桌面信息填写完整后,点击保存,桌面即创建成功。
桌面管理
对已经创建完成的桌面,您可以进行切换桌面、设置为初始桌面、编辑、删除和添加的管理操作。如下图所示:
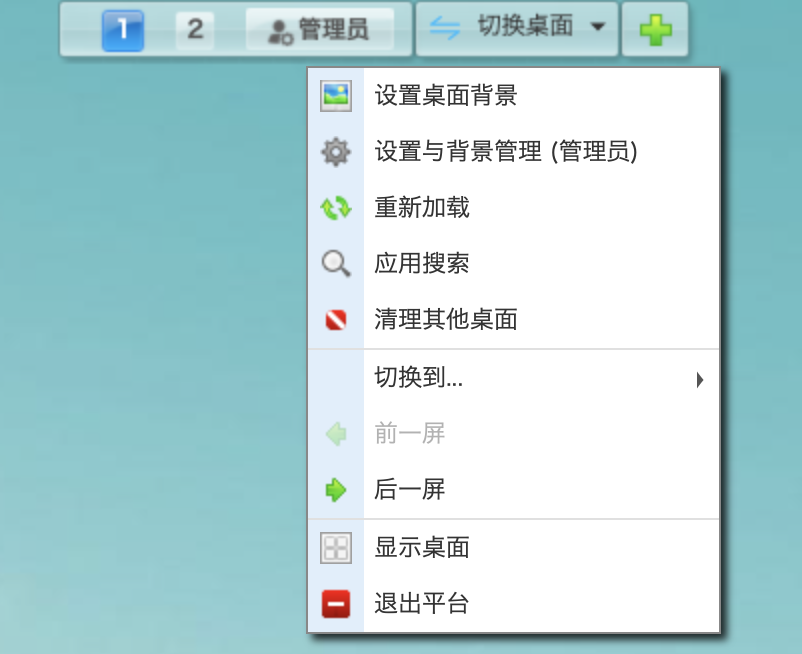
编辑桌面
右键点击切屏区需要修改的桌面区域,在弹出的操作框中点击“编辑”:
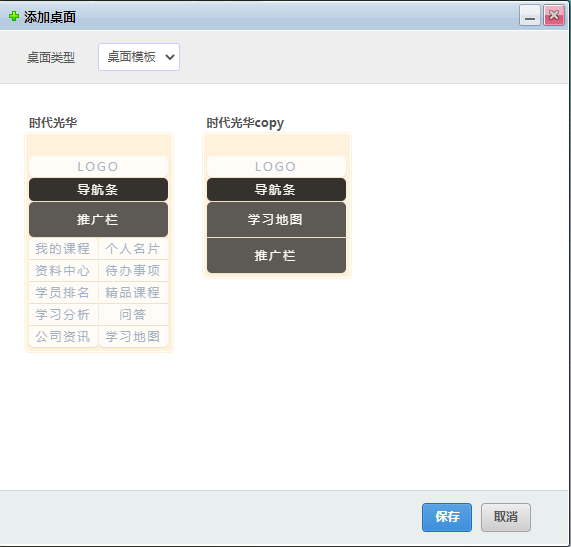
【注】编辑桌面时,只能对自己添加的桌面进行编辑(修改)
删除
如果您觉得切屏区的桌面较多,可以选择删除使用率比较低的桌面。
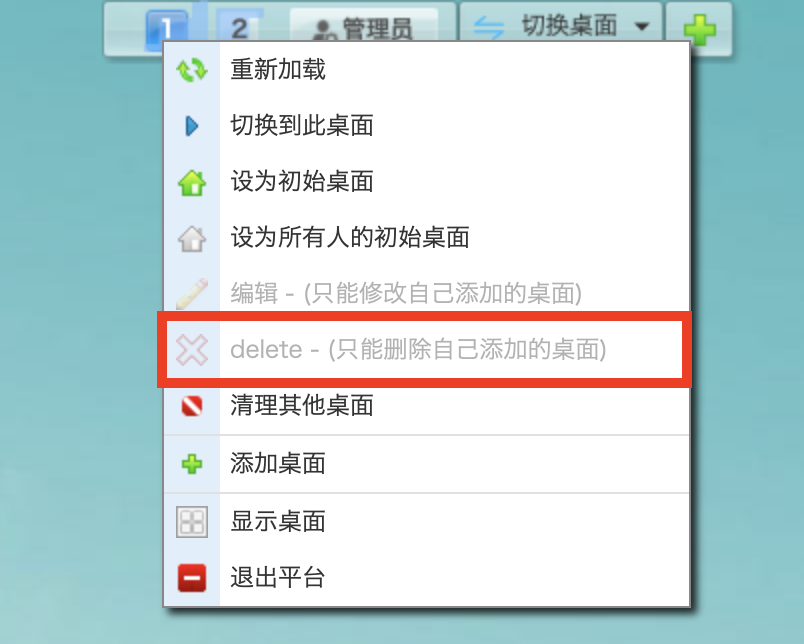
初始桌面设置
初始桌面是指您登录平台后的默认显示桌面。