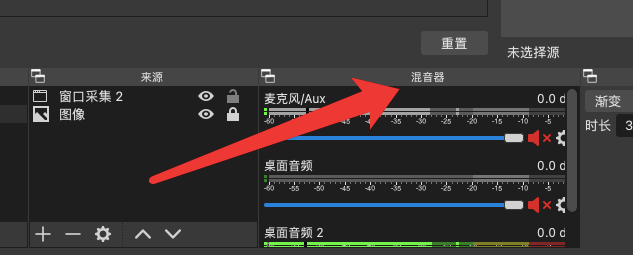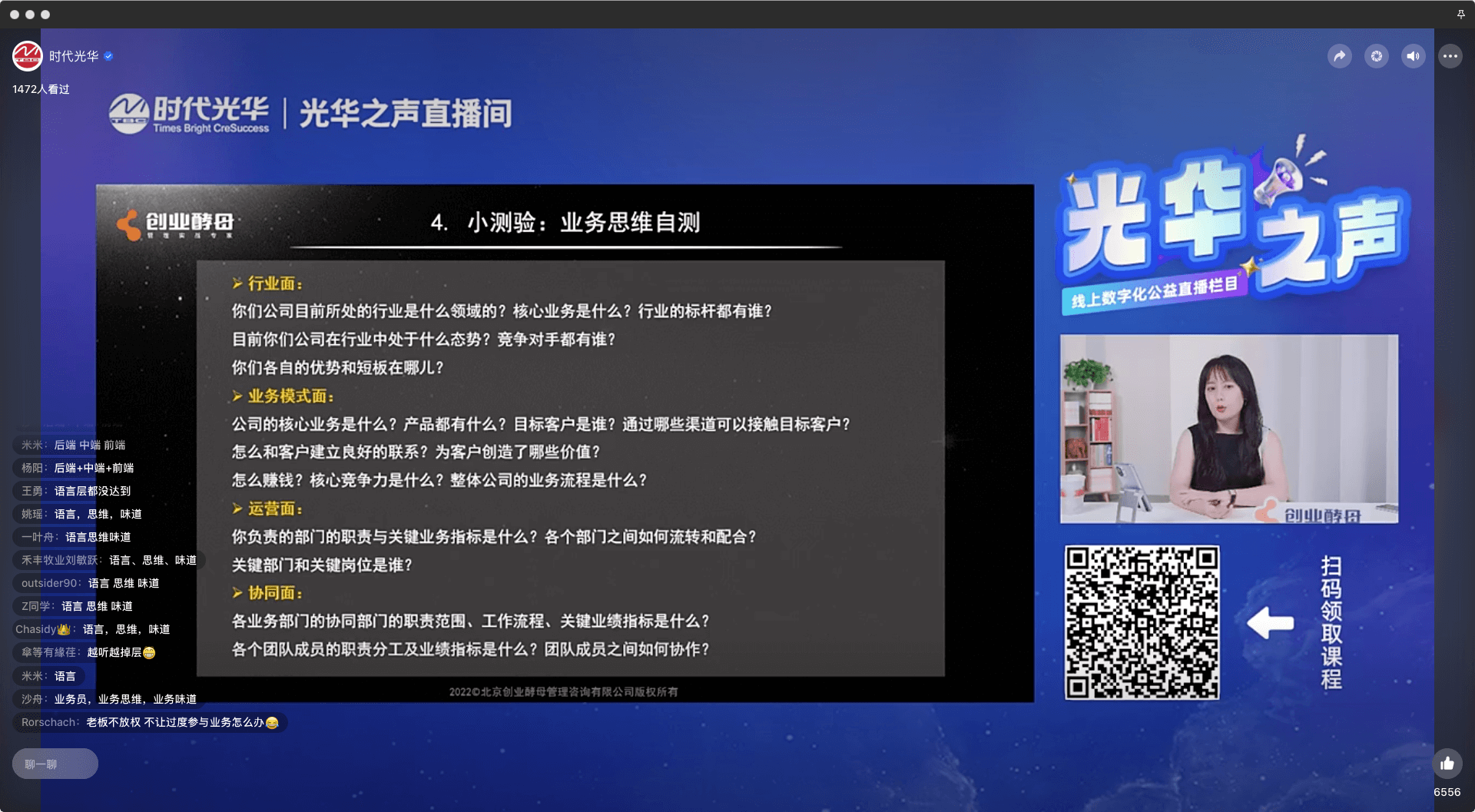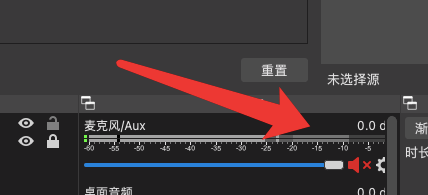快速导航
—
—
注意:
1、重要直播,一定要配备两个人
人员A——把控直播间整体节奏,并且搭建直播间;
人员B——模拟老师播放幻灯片方便提前搭建直播间,正式直播听人员A的节奏点与老师沟通开始和结束卡点;
2、测试与正式直播
- 直播开始前60分钟——开始搭建直播间,人员A和B进入腾讯会议,素材到位,推流到测试视频号/平台看效果听声音,推流设备关闭我方麦克风声音;
- 直播开始前30分钟——直播间搭建完毕,讲师进入腾讯会议开始测试,声音画面没有问题,推流到正式直播间,视频号后台不点击开始直播;
- 直播开始前20分钟——讲师测试完毕,声音、画面、背景、光线,10分钟准备时间;
- 直播开始前10分钟——开始直播,播放预热视频;
- 直播开始前1分钟——与老师沟通,老师听到倒计时5秒结束后稍等2秒即可开始授课;
- 讲师开始后,注意关闭我方推流腾讯会议的麦克风声音后才可以自由说话。
一定要预留至少1小时时间来搭建直播间,并且老师要在直播开始前30分钟提前进入腾讯会议。
4、注意事项
- 开播端:注意电脑性能稍高,i7及以上,CPU占用40%以下,直播测试后,不要改变任何设置,包括声音大小等;
- 授课老师:注意关闭电脑的通知弹窗以及系统的声音,腾讯会议共享页面,然后课件全屏演示播放,手机静音打开视频号观看互动消息;
- 注意搭建好直播间后,腾讯会议的参会人员不要退出会议/将腾讯会议设置排列布局为:仅显示主讲人。
讲师在腾讯会议/其他平台里授课,如何把腾讯会议/其他平台的画面同步到视频号?
需要实现这个效果:
一、推流地址是什么?
推流地址(收货地址):由我们的视频号/学习平台提供推流地址,然后用OBS往学习平台/视频号提供的推流地址传输画面;
rtmp://push-d1.videocc.net/recordf/6f01cef78d1661136303790ded9?auth_key=1661232870-0-0-6b477ec68f8434a518d16484978899
学习平台的推流地址:


视频号的推流地址:
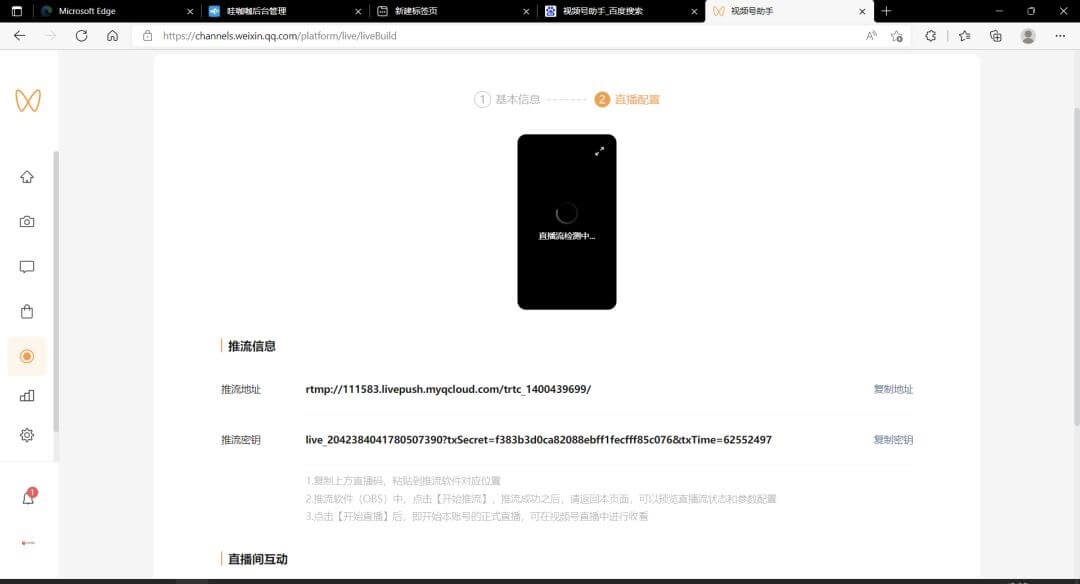
二、OBS是什么?
OBS是获取画面和声音的推流工具,可以把获取到的画面和声音推到提供推流地址的平台(如视频号/学习平台);
三、OBS下载/腾讯会议下载
——OBS下载地址:https://obsproject.com/zh-cn/download
四、OBS如何把腾讯会议(画面)推流到视频号?
1、获取推流地址:视频号/学习平台/其他;
2、设置——>推流——>服务:自定义——>服务器:粘贴推流地址——>确定;

3、在场景里添加素材:
窗口采集/显示器采集,此时窗口已经打开腾讯会议(对面讲师通过腾讯会议【共享桌面】授课,桌面全屏演示课件,操作OBS的人通过腾讯会议参会,获取腾讯会议的画面);
注意:操作OBS的人仅获取腾讯会议画面,不用操作腾讯会议,否则画面会卡住。
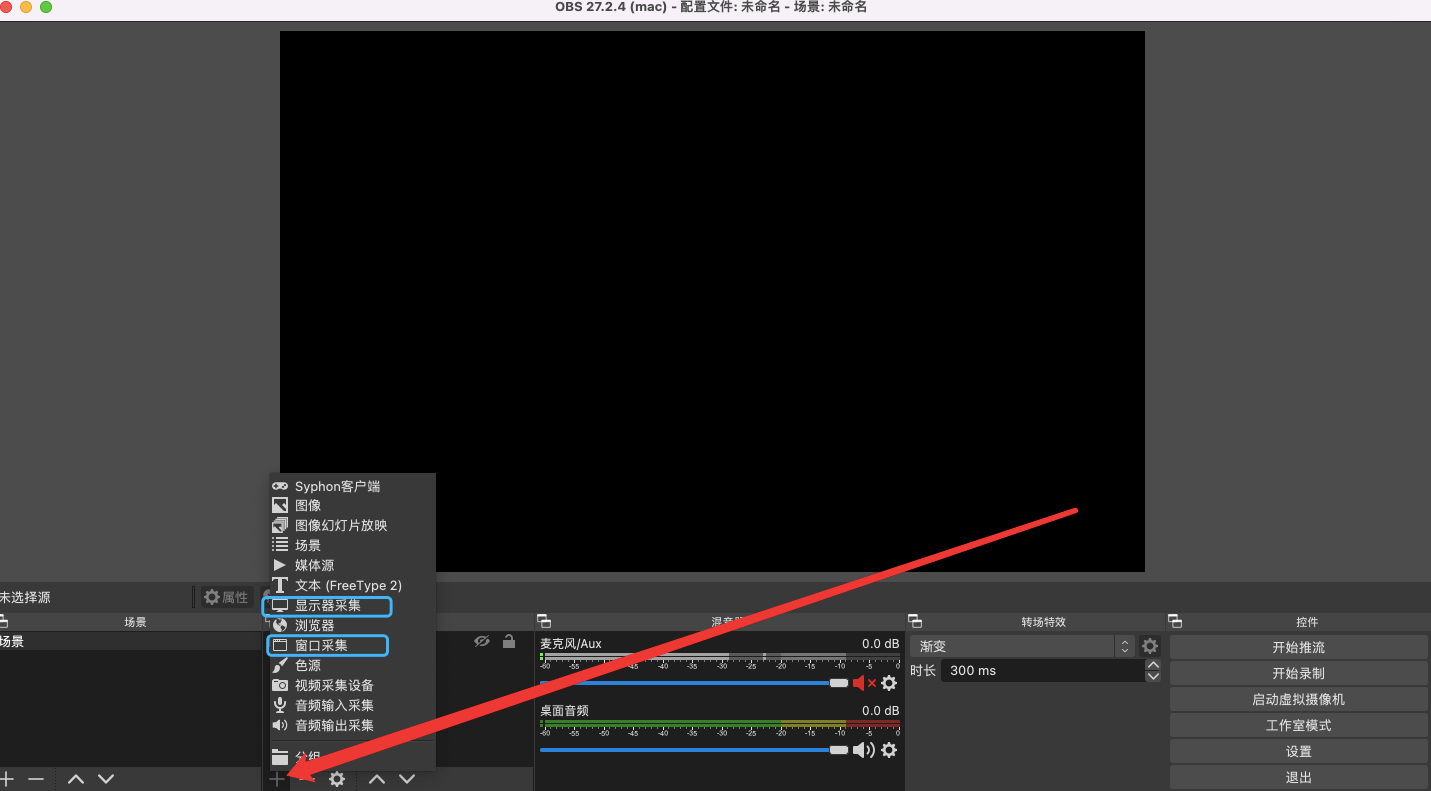
4、右击属性,选择腾讯会议画面,拖动画面的框到合适大小;

5、右击选择滤镜,添加效果滤镜——>剪裁/填充——>调整数字剪裁
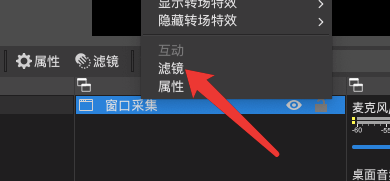

6、⚠️注意:课件+头像:
【讲师头像】是通过剪裁腾讯会议画面而来
【课件】也是通过剪裁腾讯会议画面而来
也就是说,添加了两次窗口采集

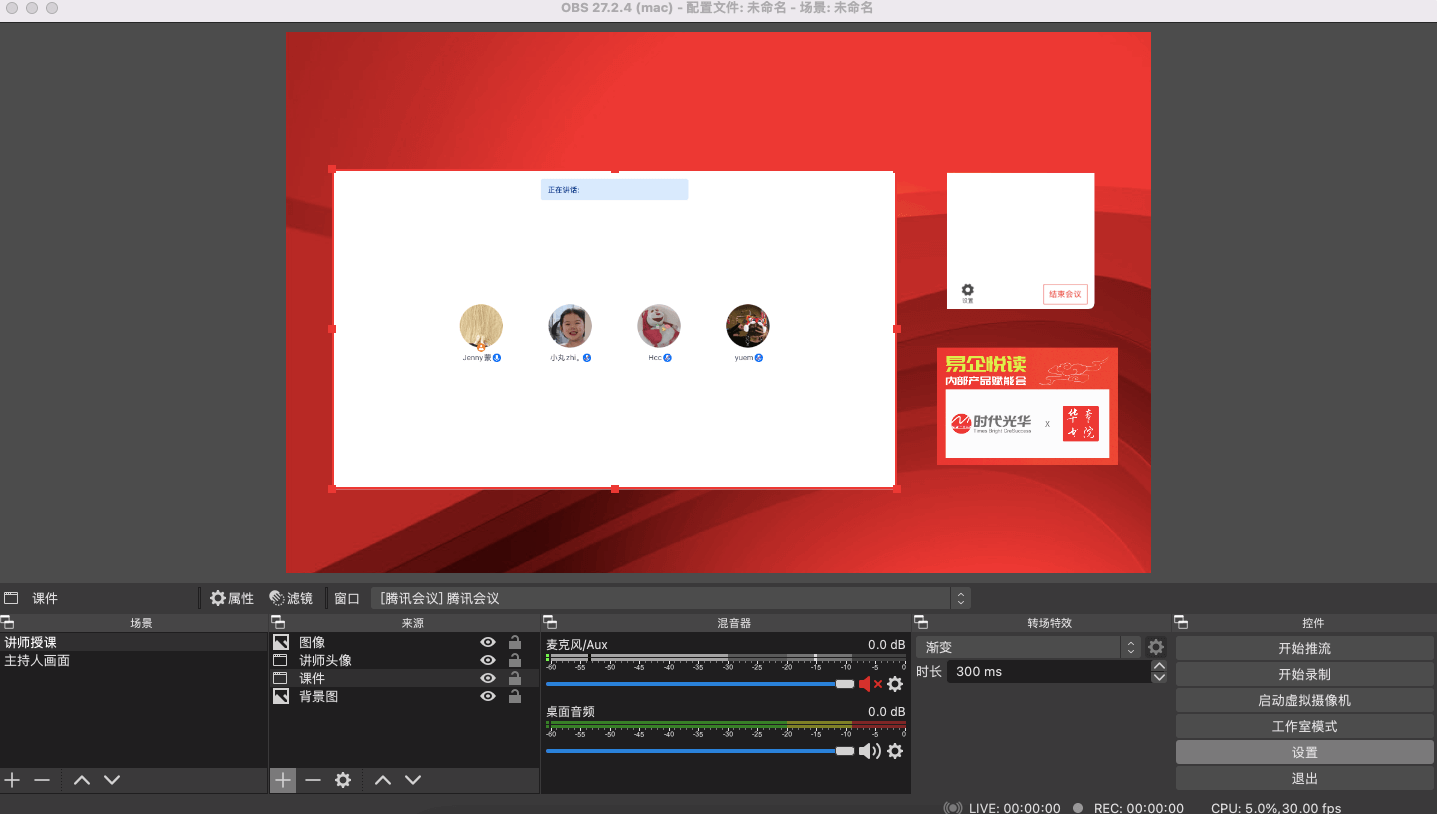
7、开始推流即可,可在直播开始前15分开播,然后进入直播间查看声音画面是否正常。
四、OBS如何把腾讯会议(声音)推流到视频号?
1、提前1小时开始测试,腾讯会议的老师在讲话时,桌面音频会波动

波动就表示正式推流后观众可以听到,【不波动】继续下面步骤
1)判断你推流的这台电脑是否听到腾讯会议里面老师说话,如果听到那么结束这一步,听不到那就如图操作,切换扬声器,直至听到老师讲话;

2)如果OBS里面桌面音频开始波动,那么结束这一步,如果不波动,按图片操作,将【OBS的桌面音频】设置为与【腾讯会议的扬声器】同名的设备;


2、老师开始直播,注意闭麦
首先将我方OBS麦克风声音关闭,另外也需要将腾讯会议的麦关闭。
3、关注混音器,直播间声音的控制
在直播开始推流后老师开讲前,播放多媒体视频时,【注意关麦】
切换到你搭建的老师授课场景时,注意【开启桌面音频】,且【注意关麦】