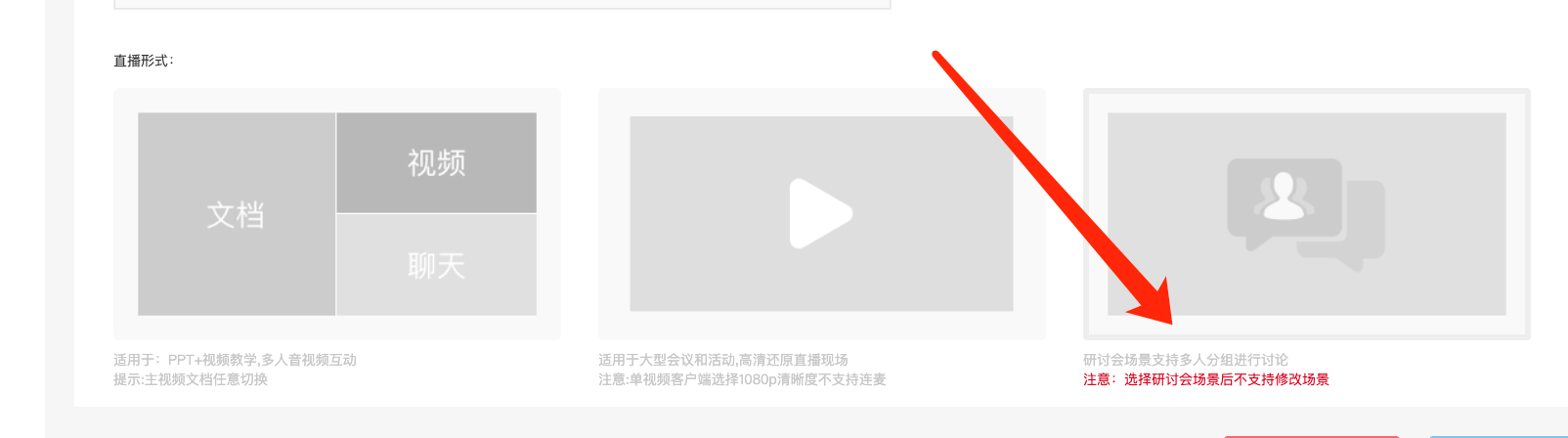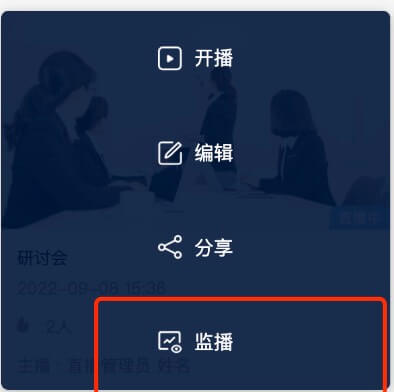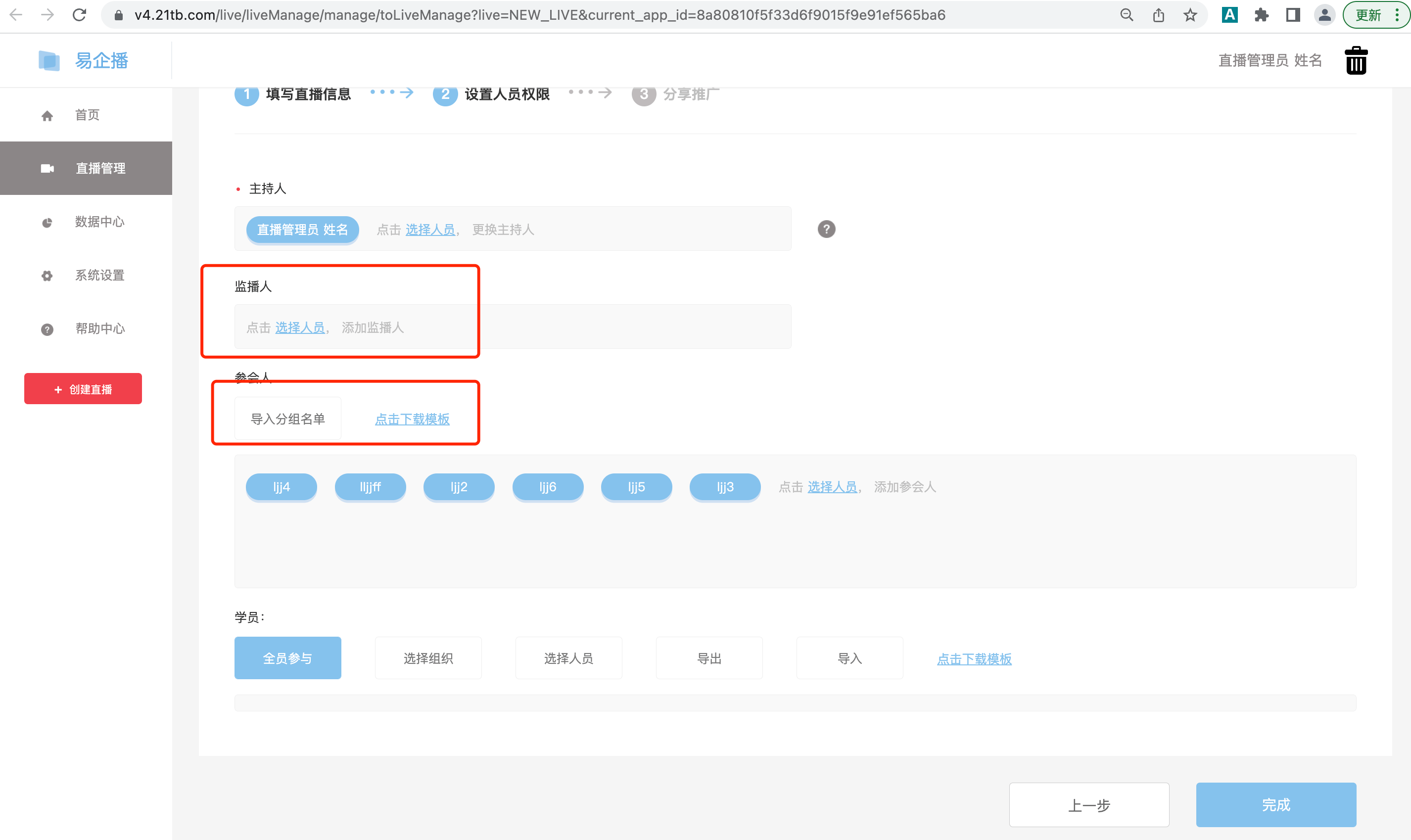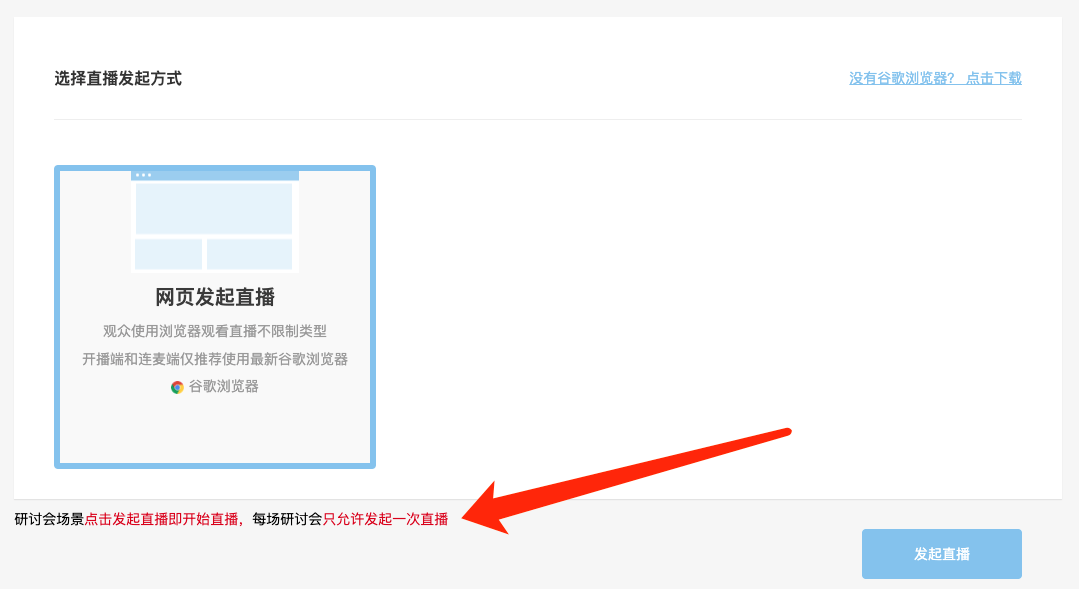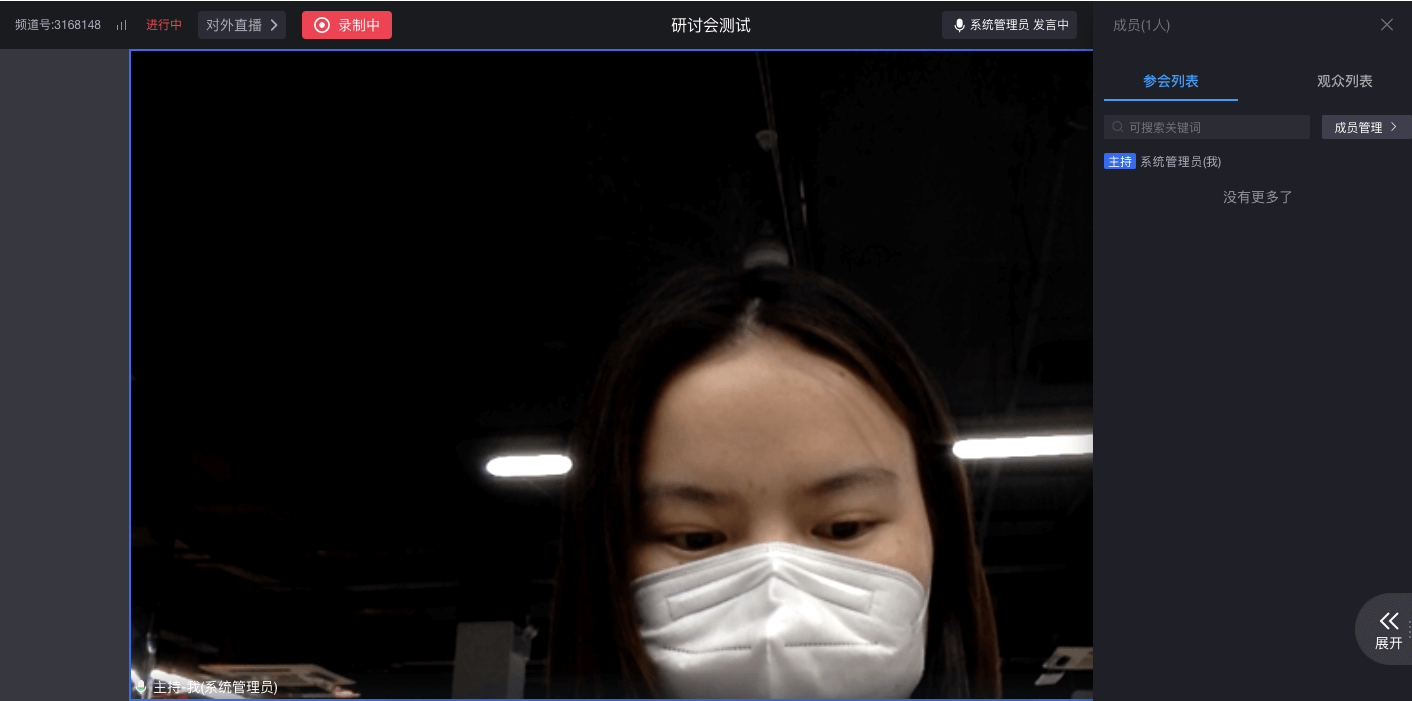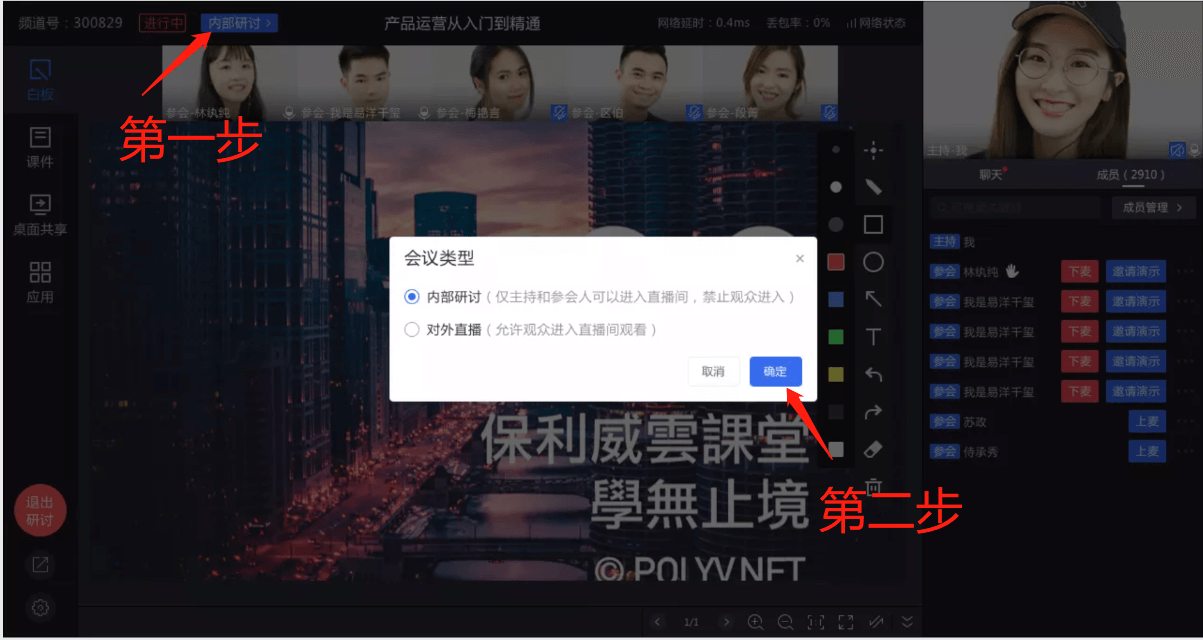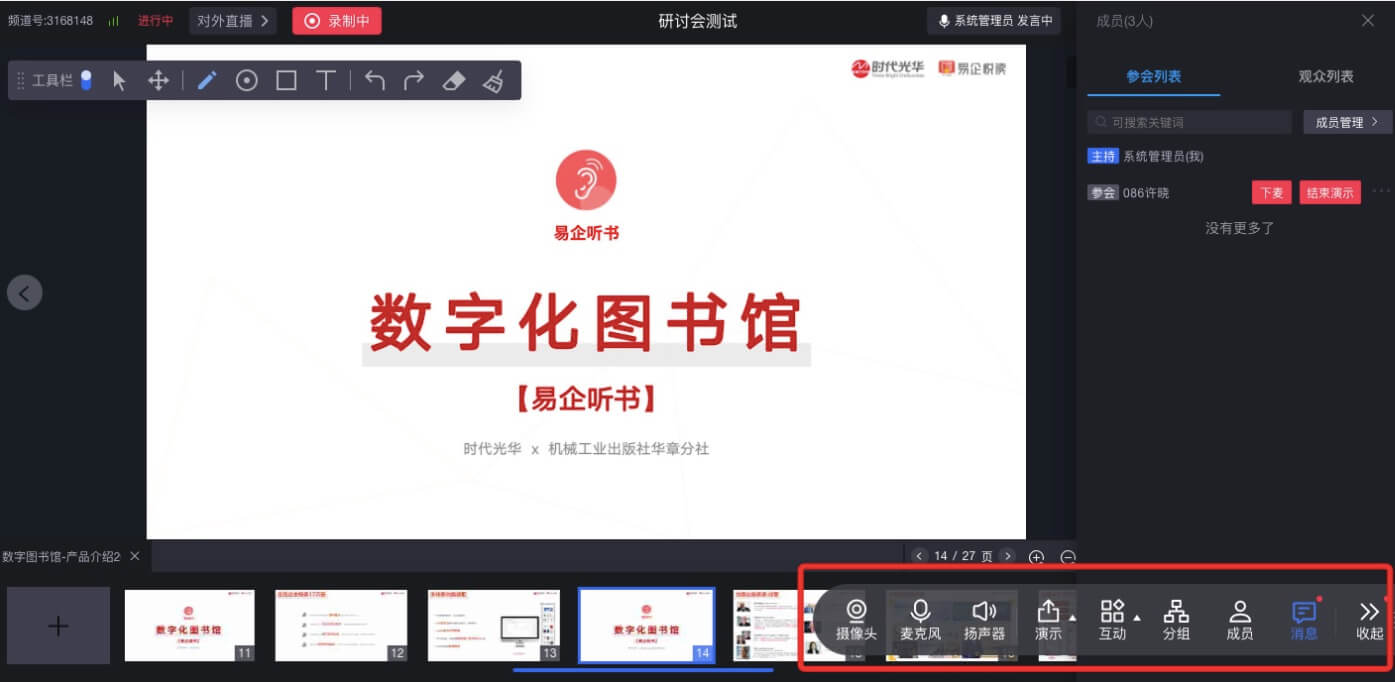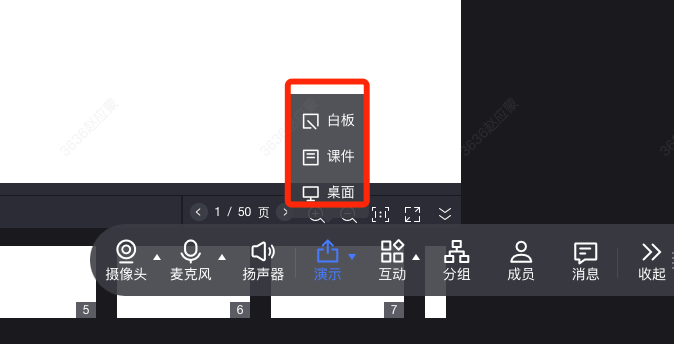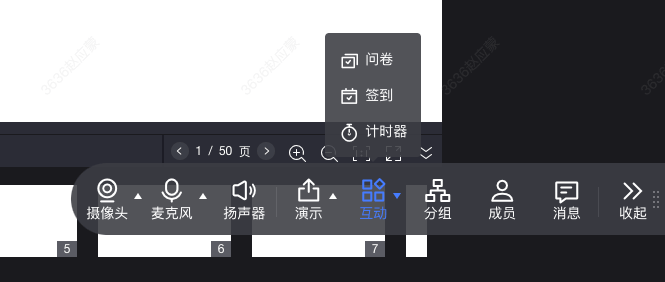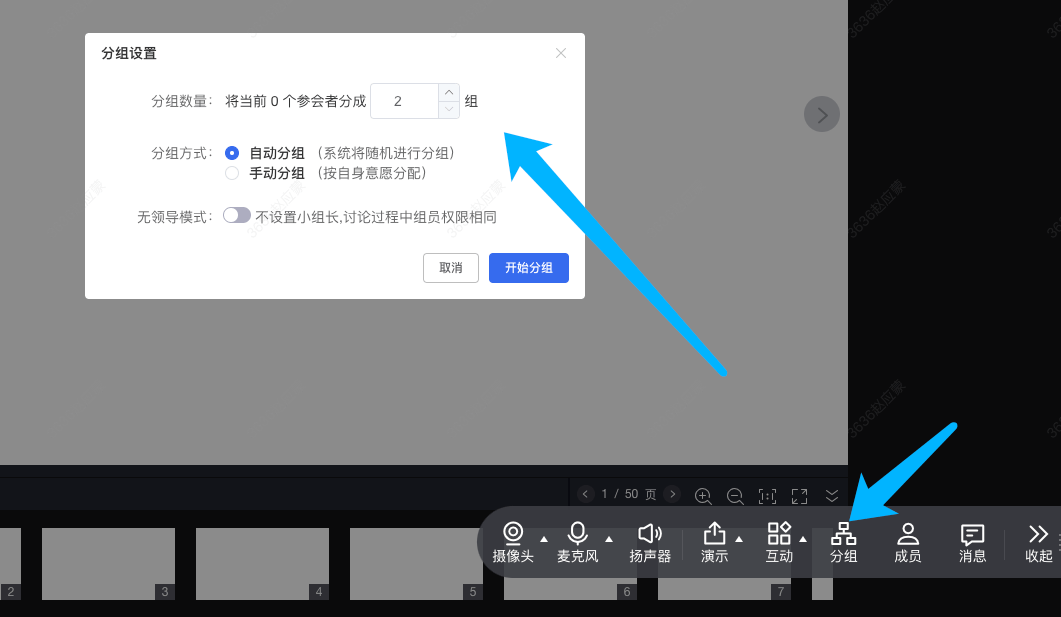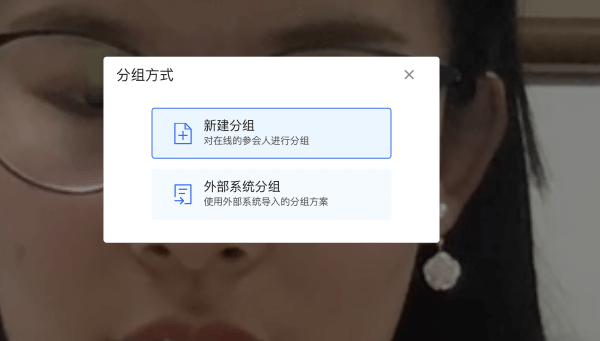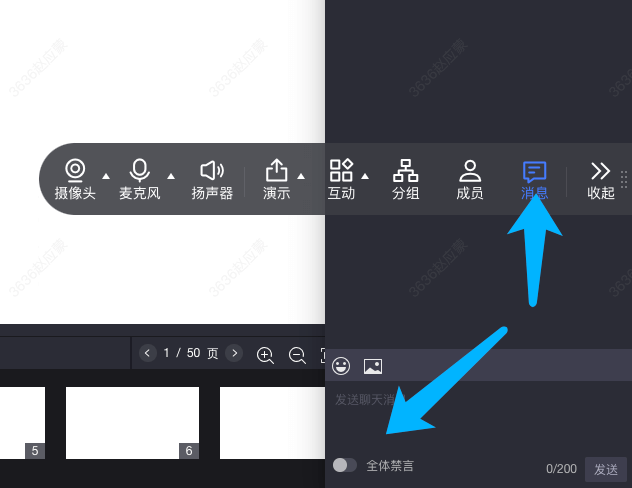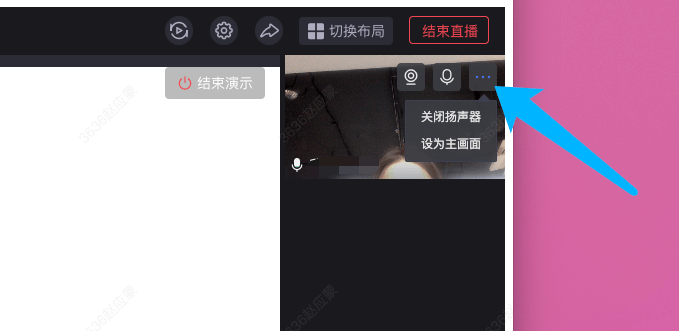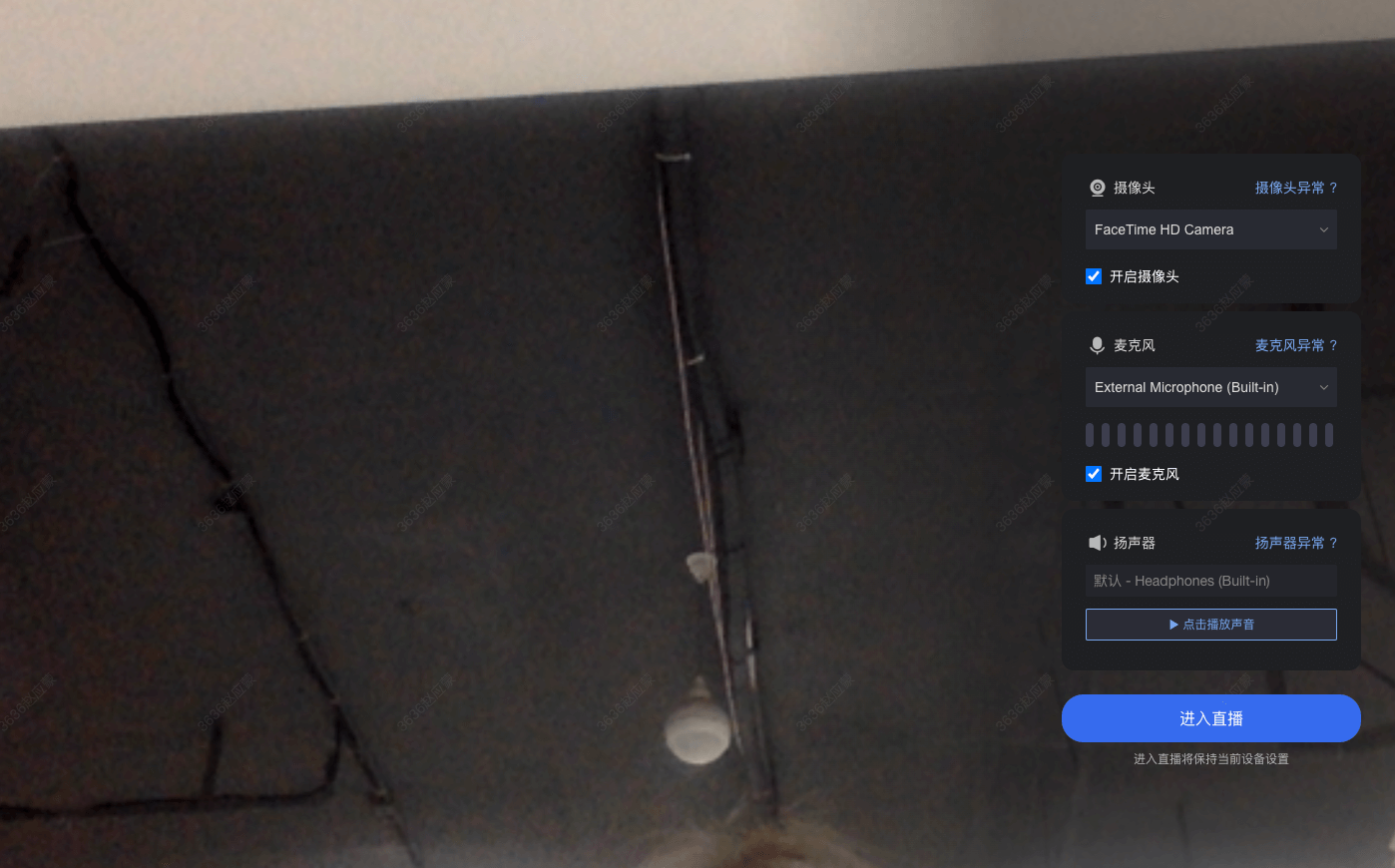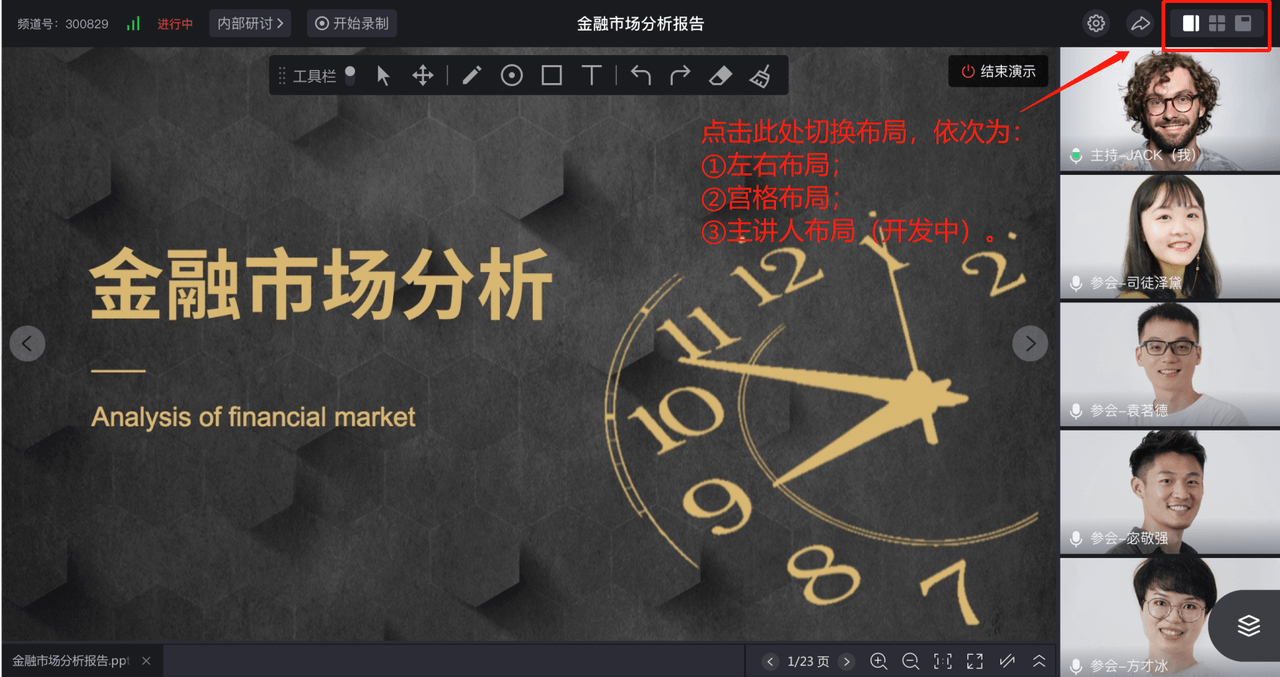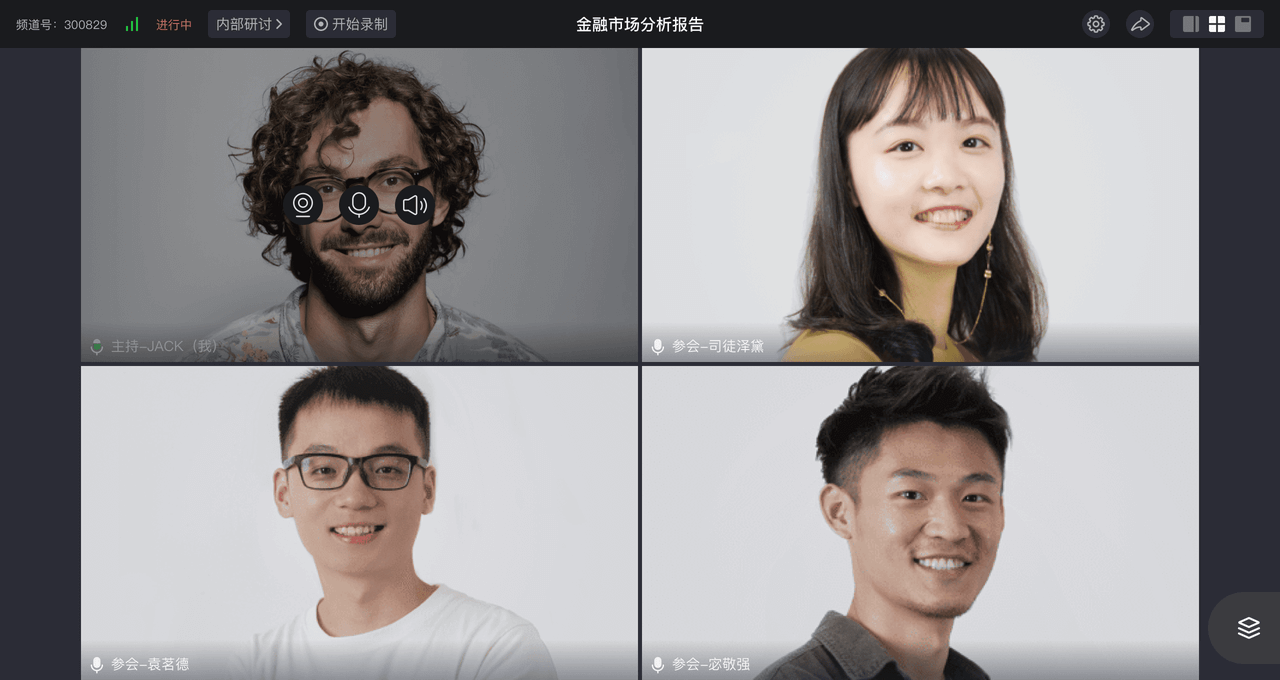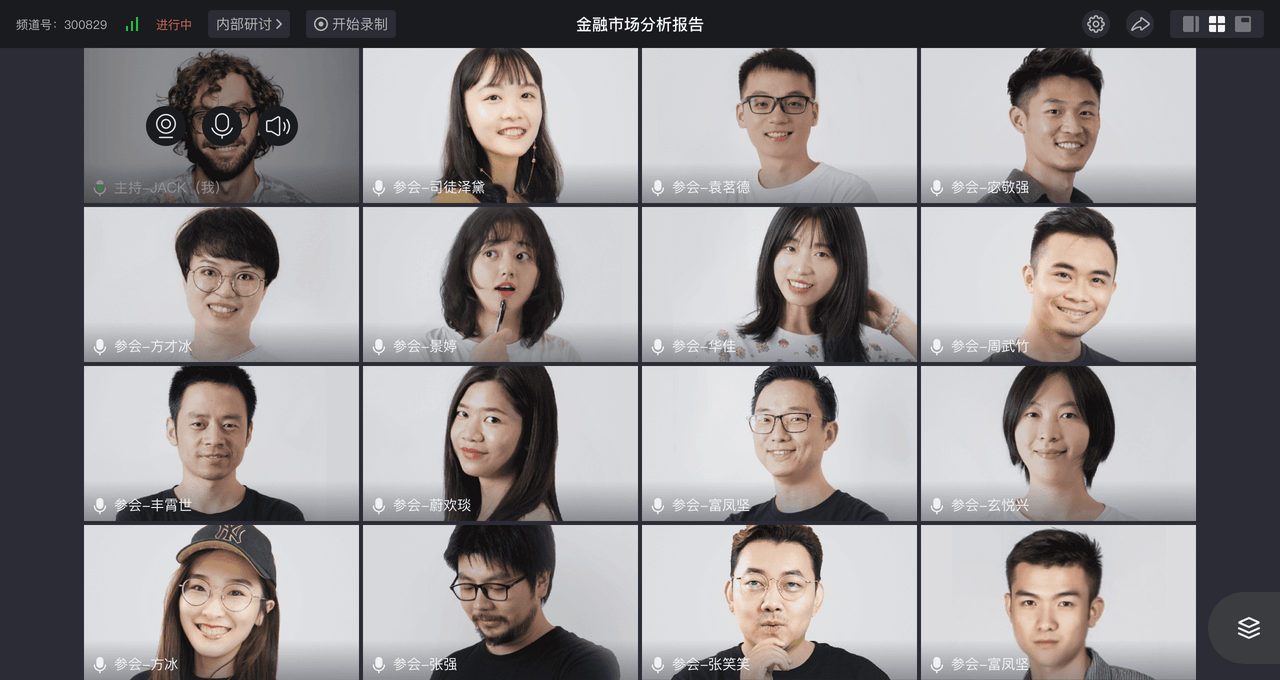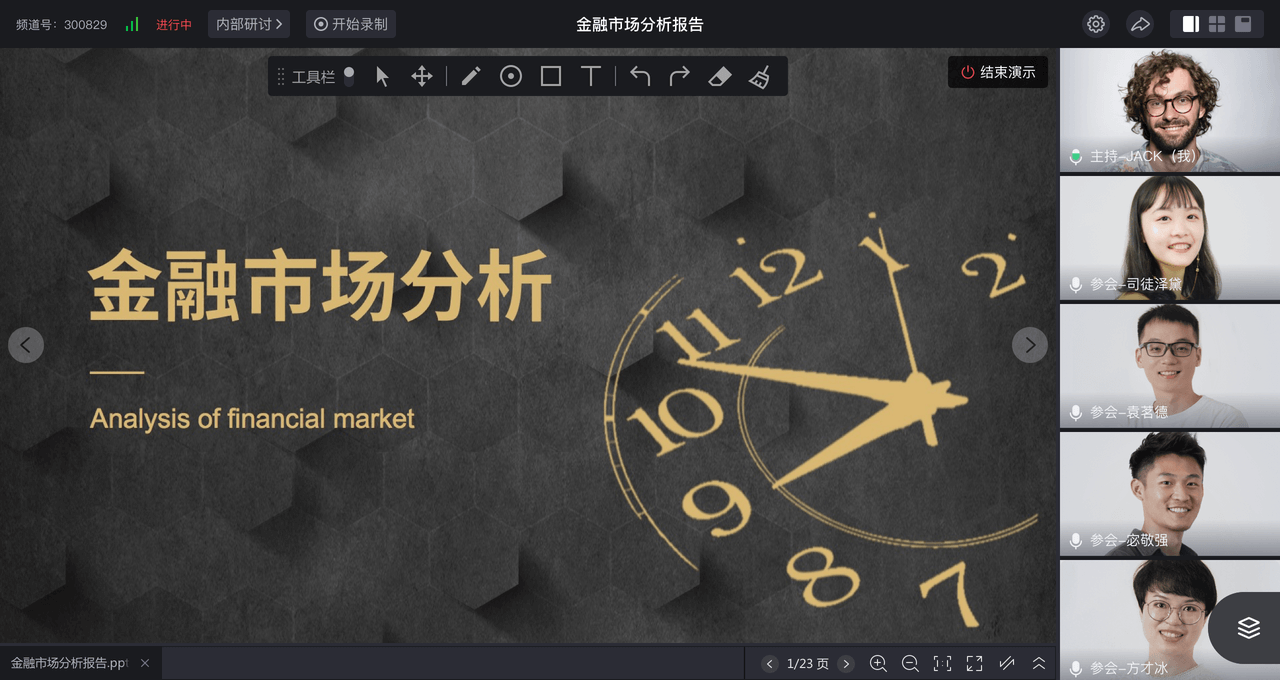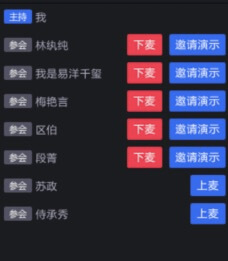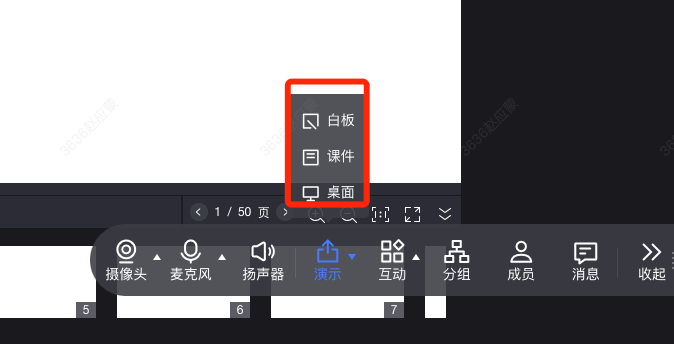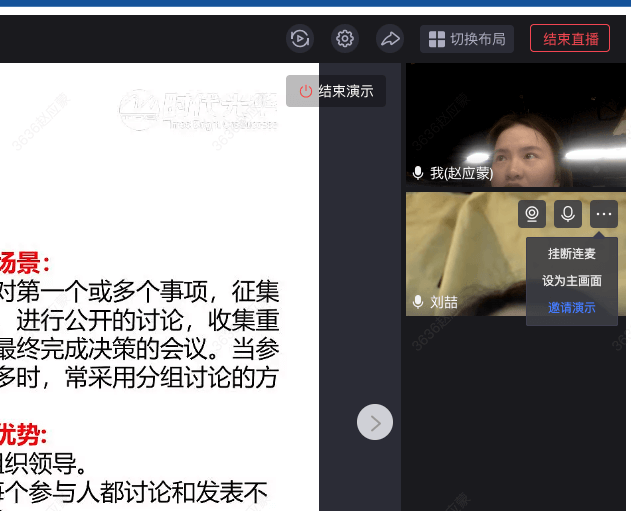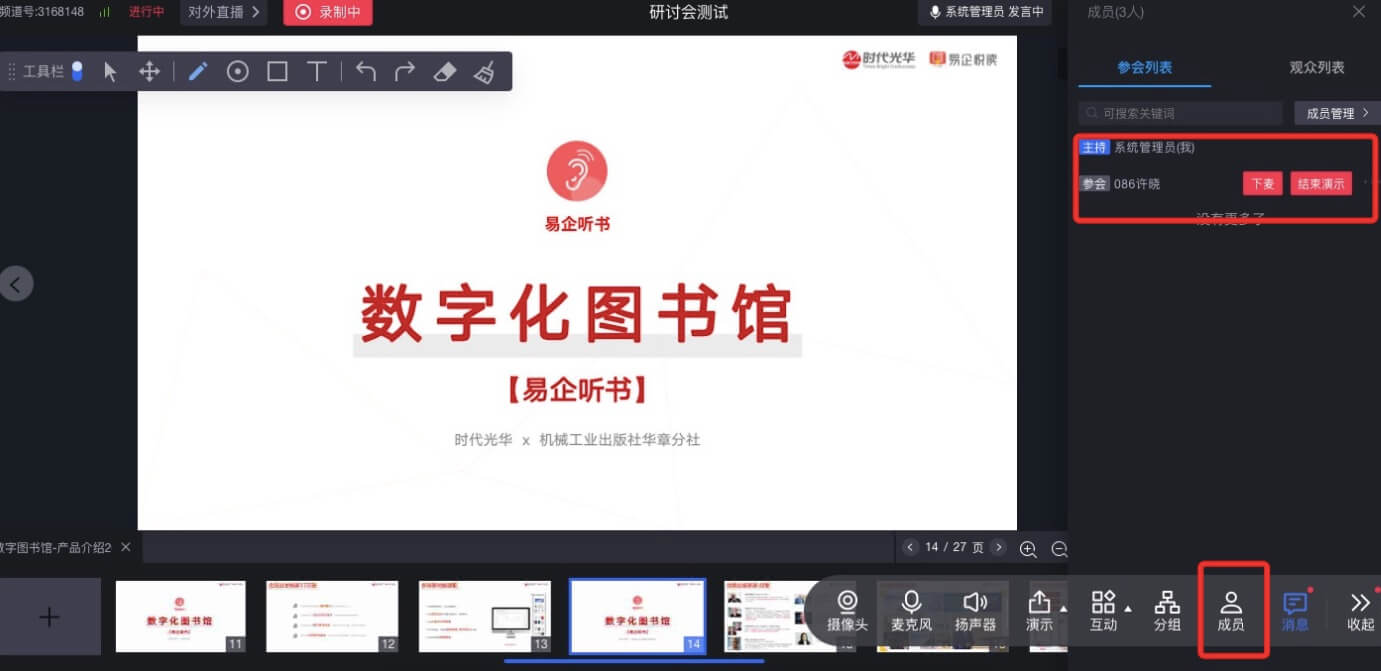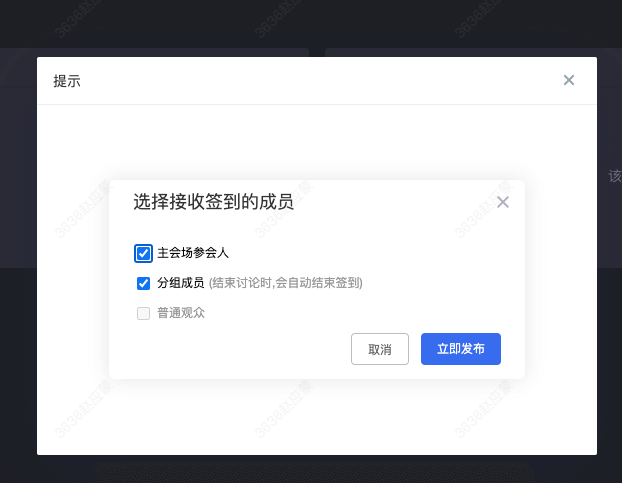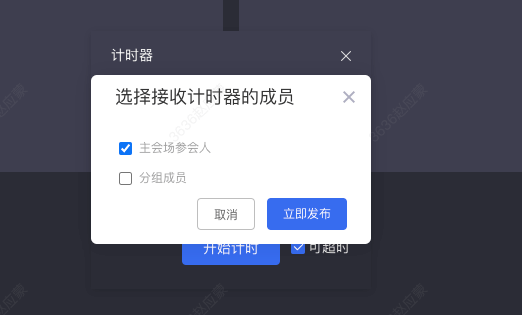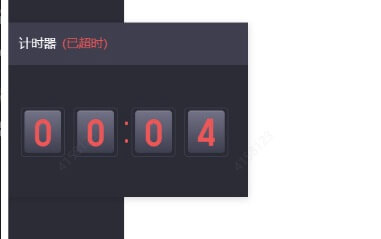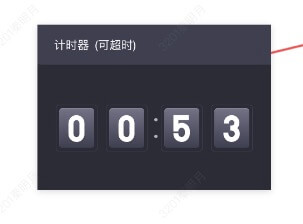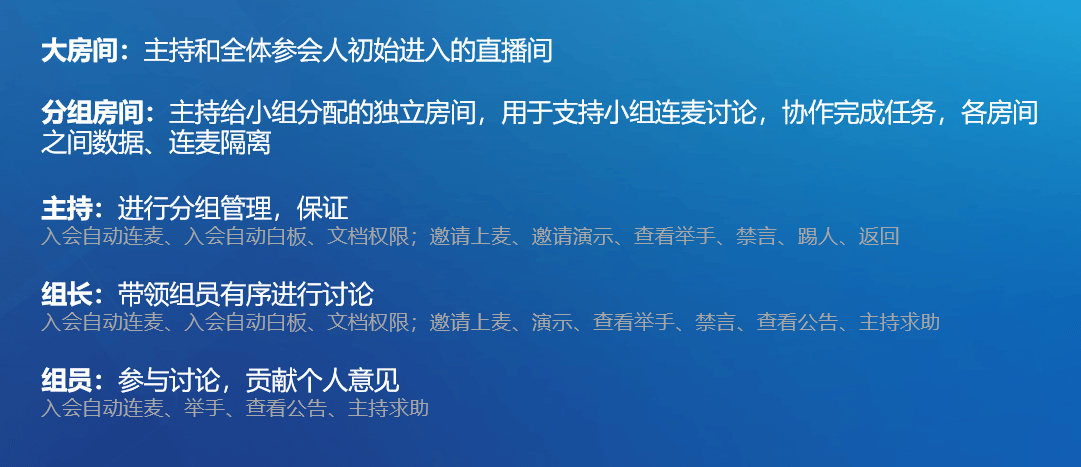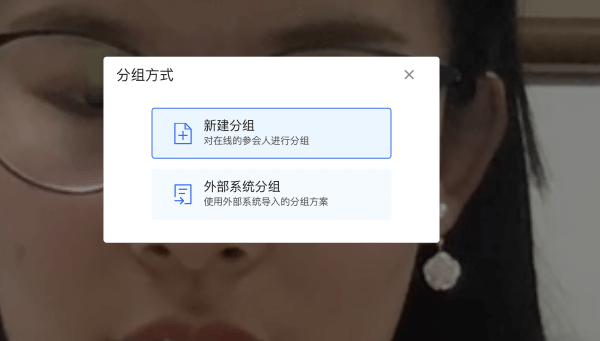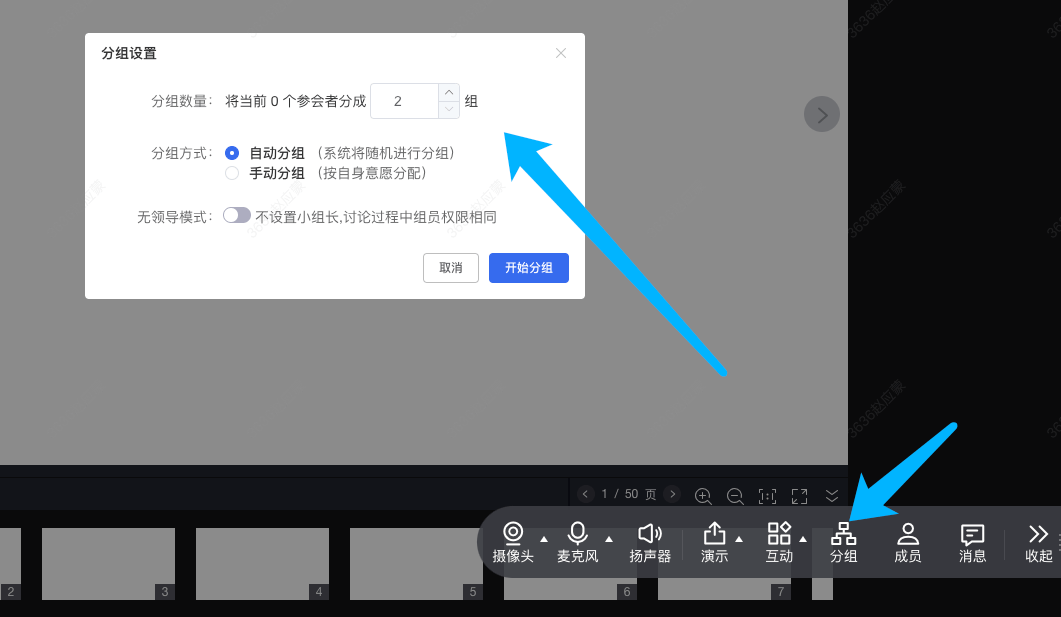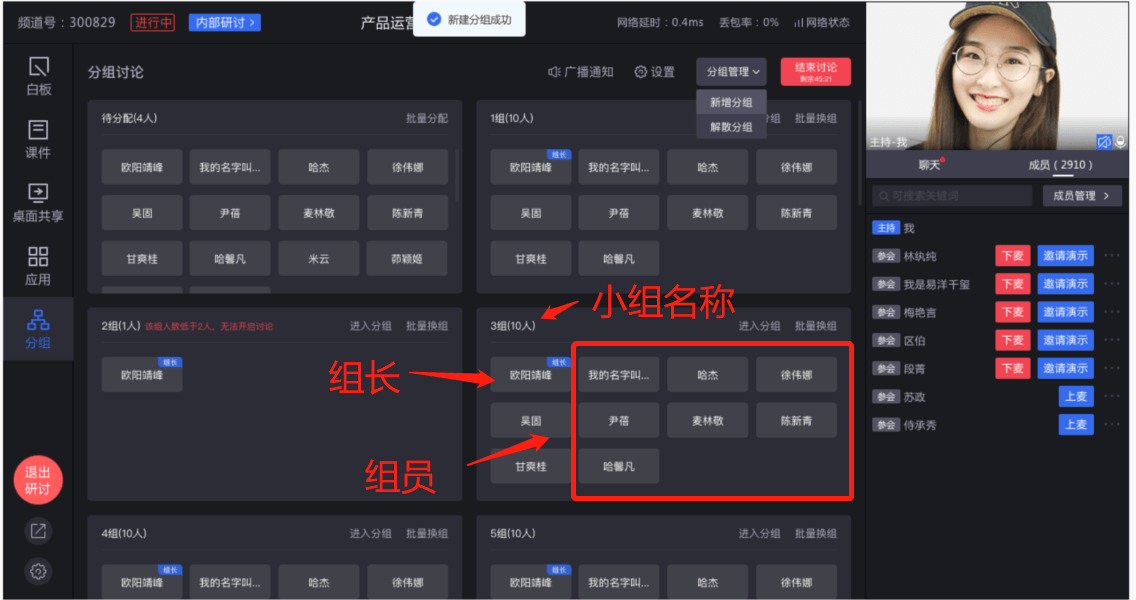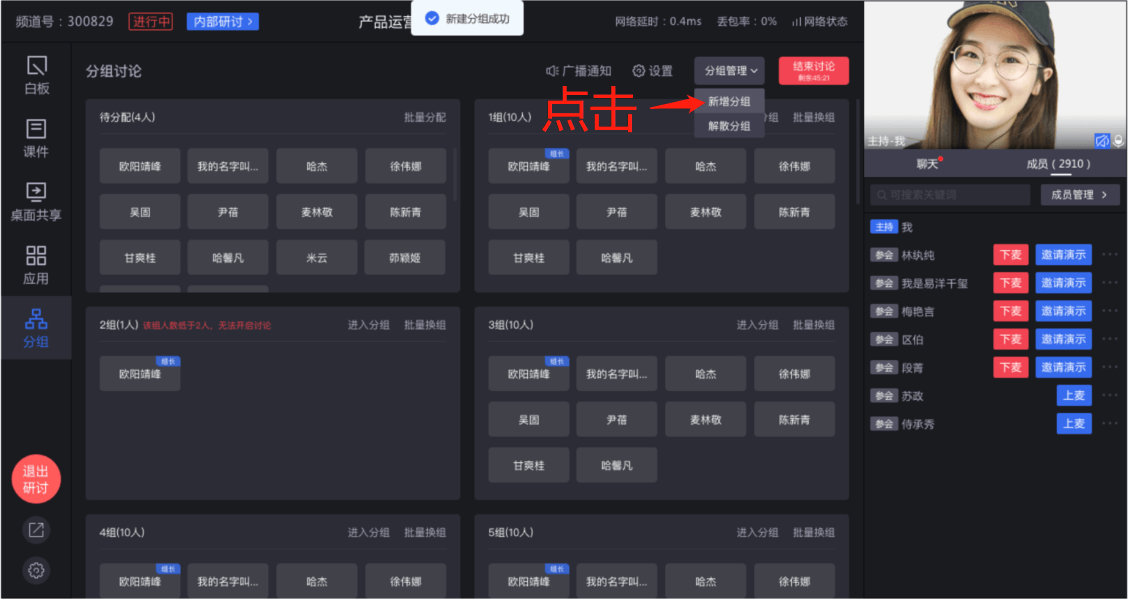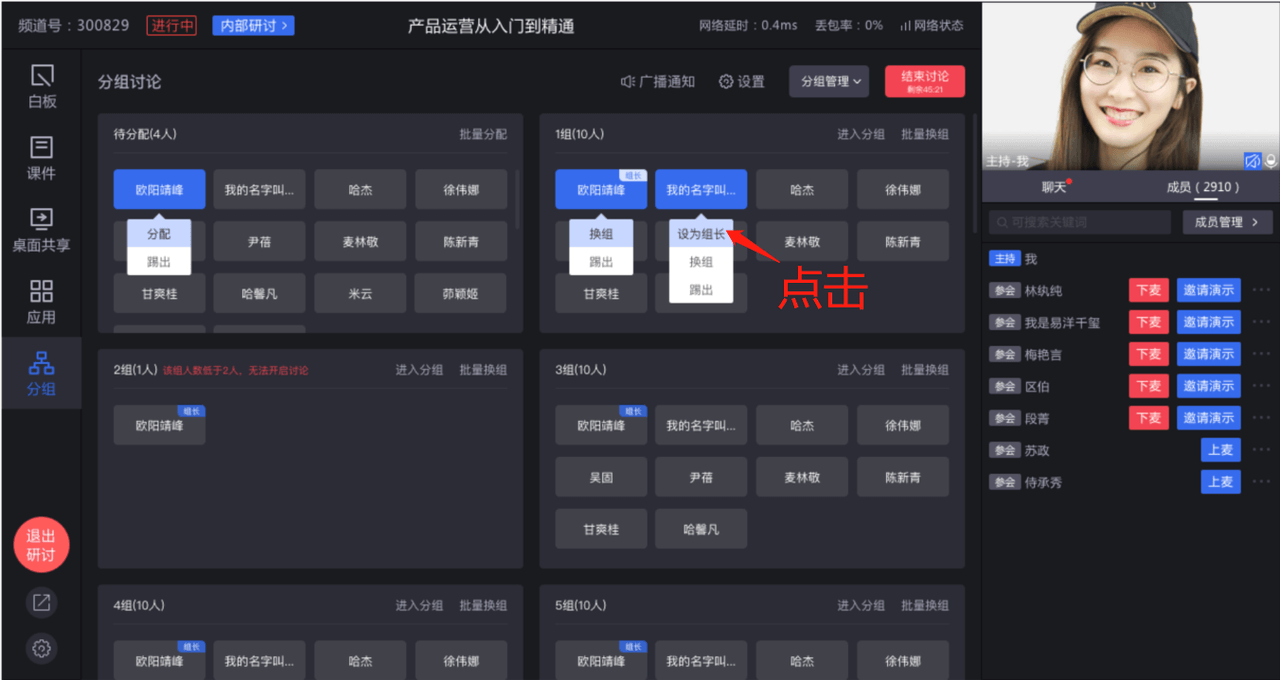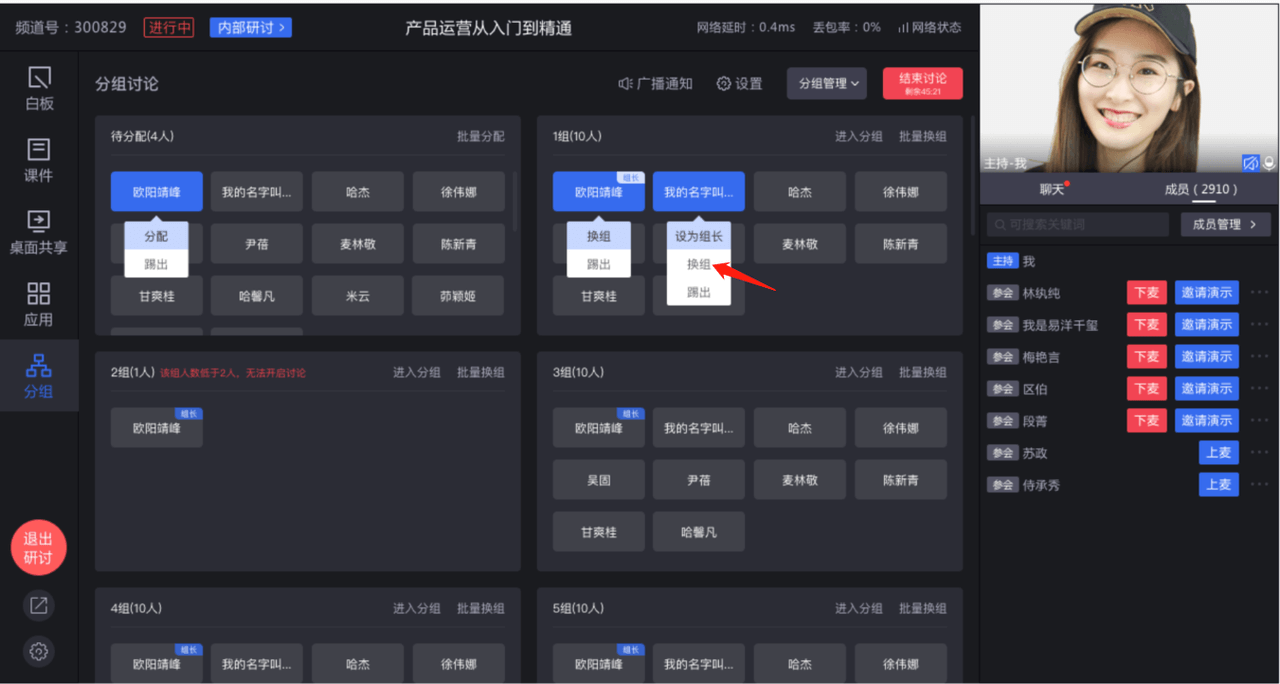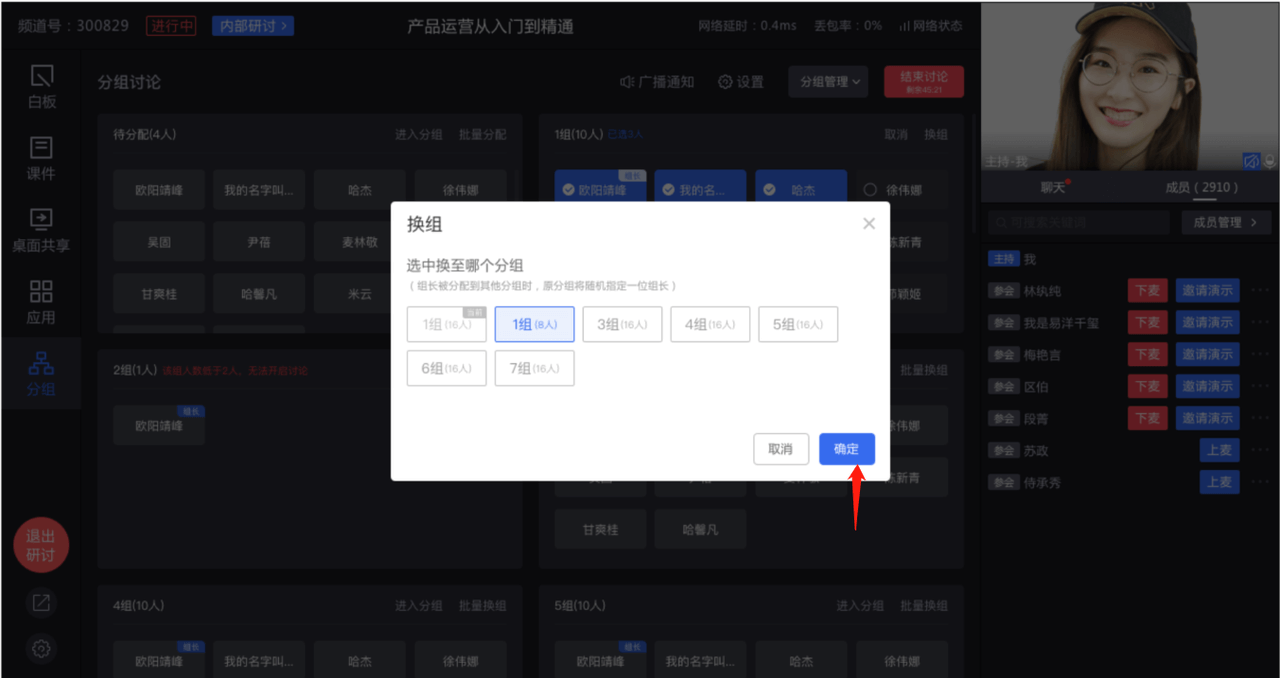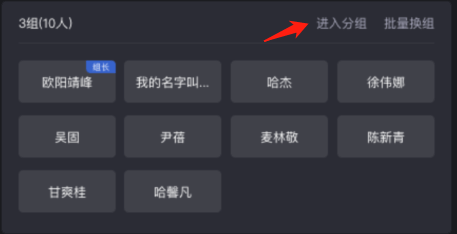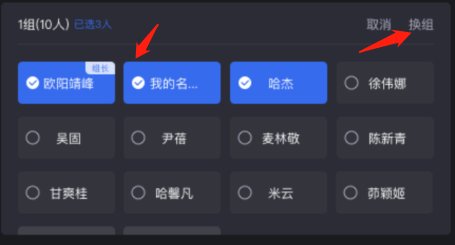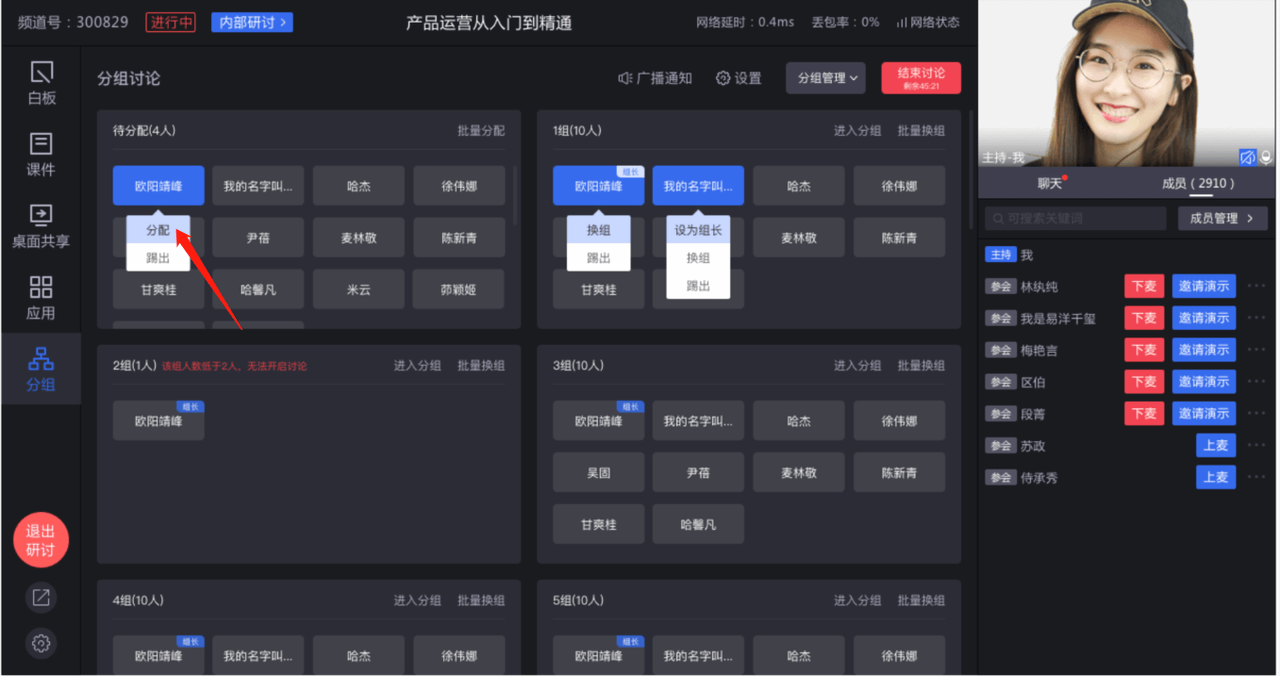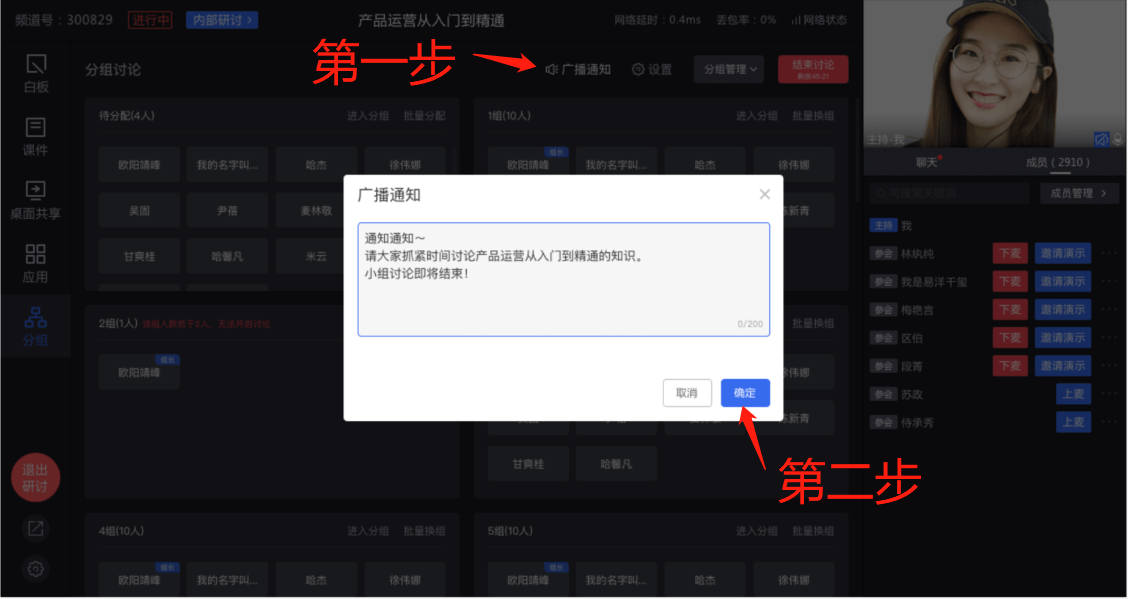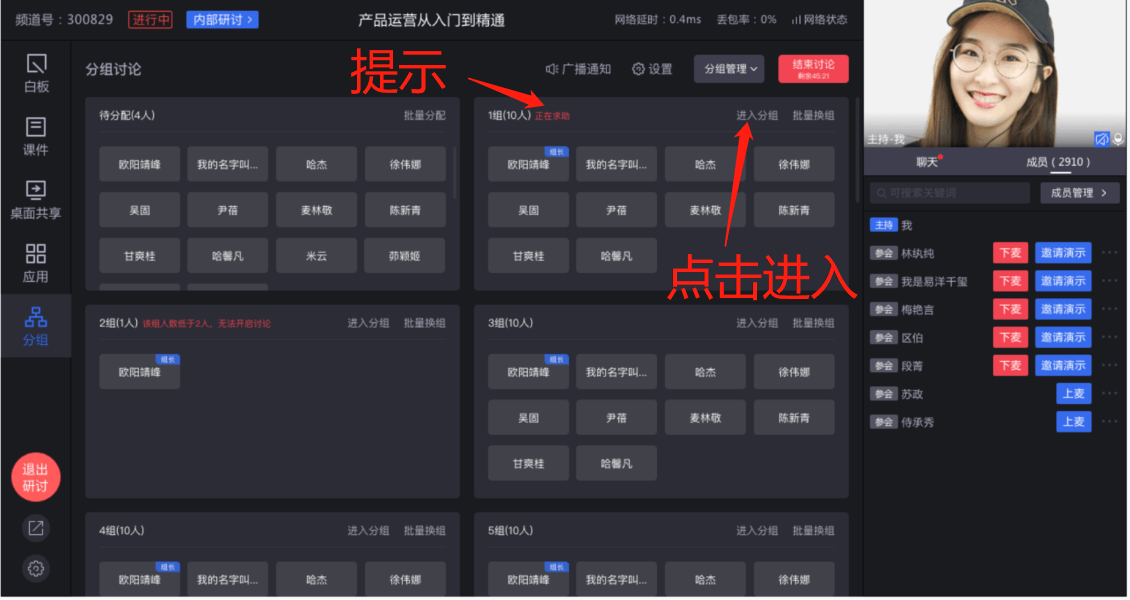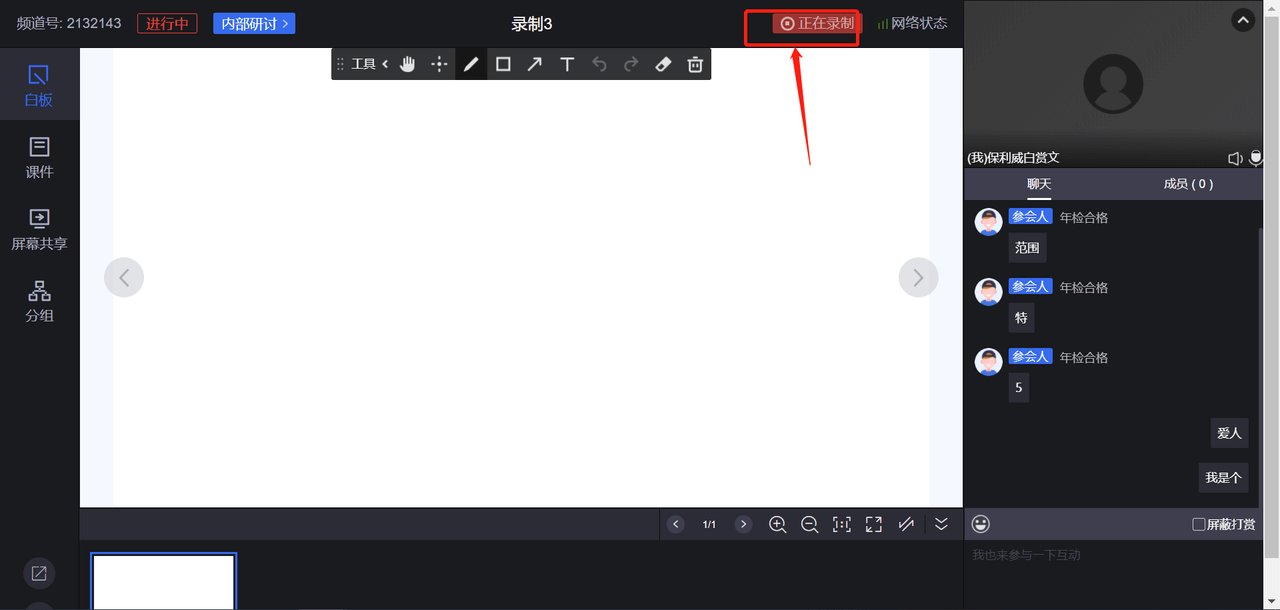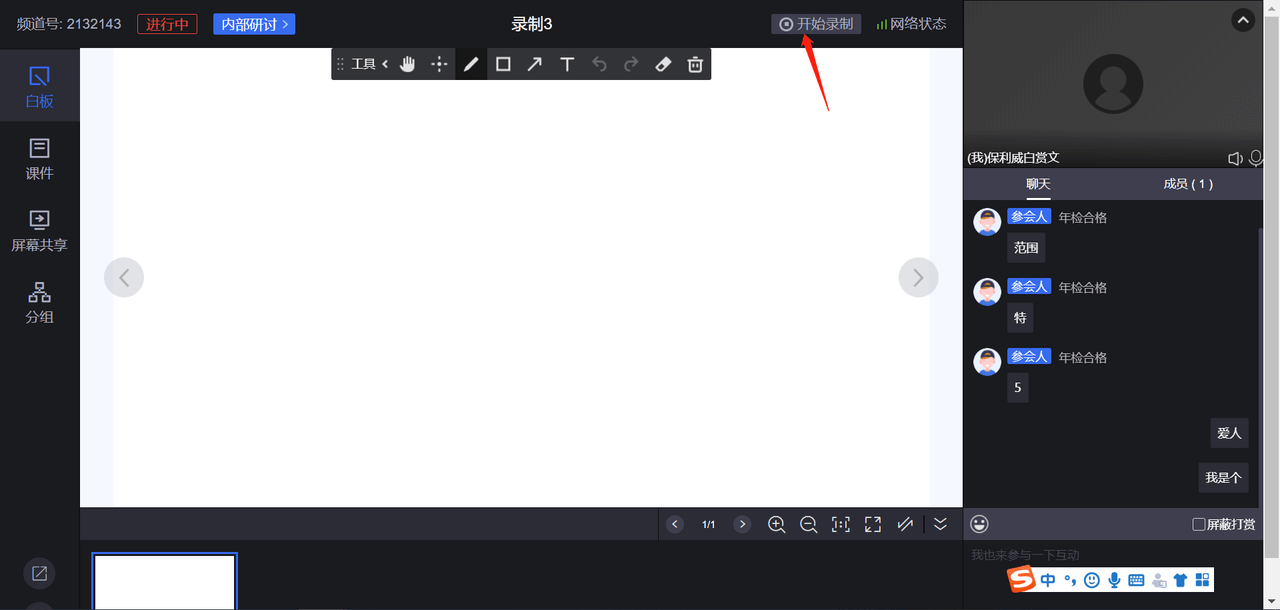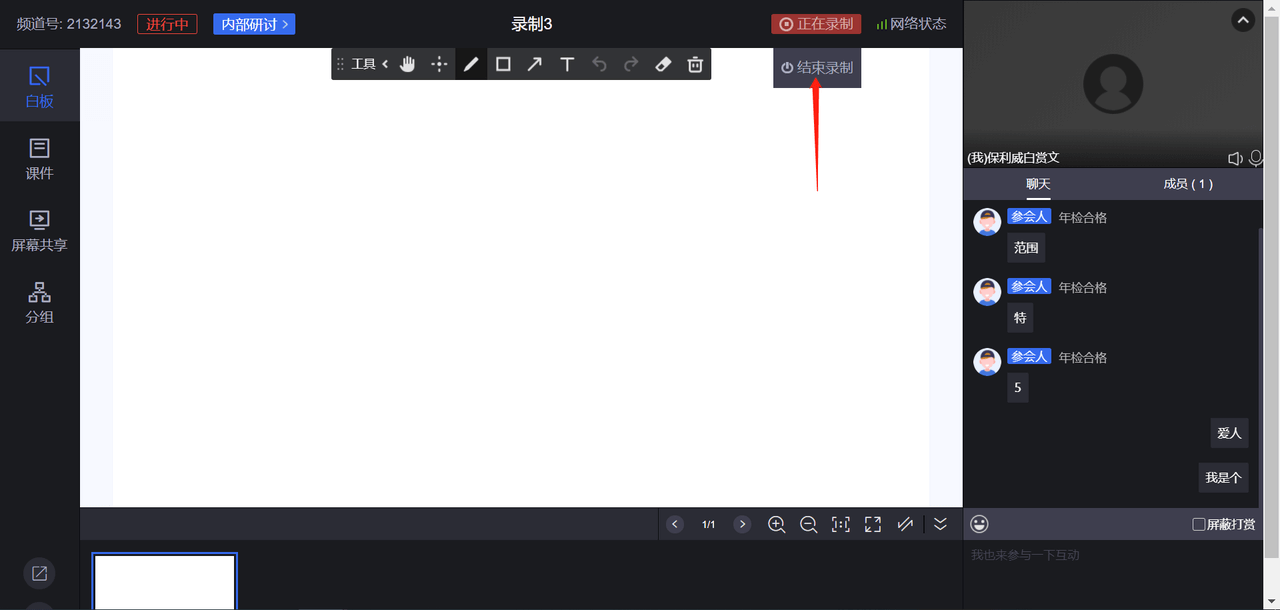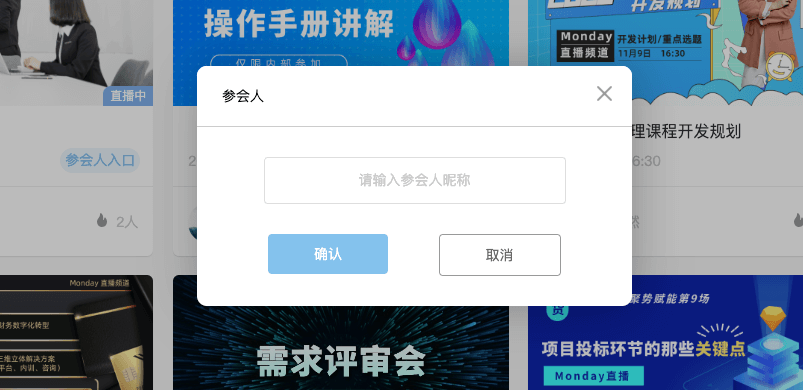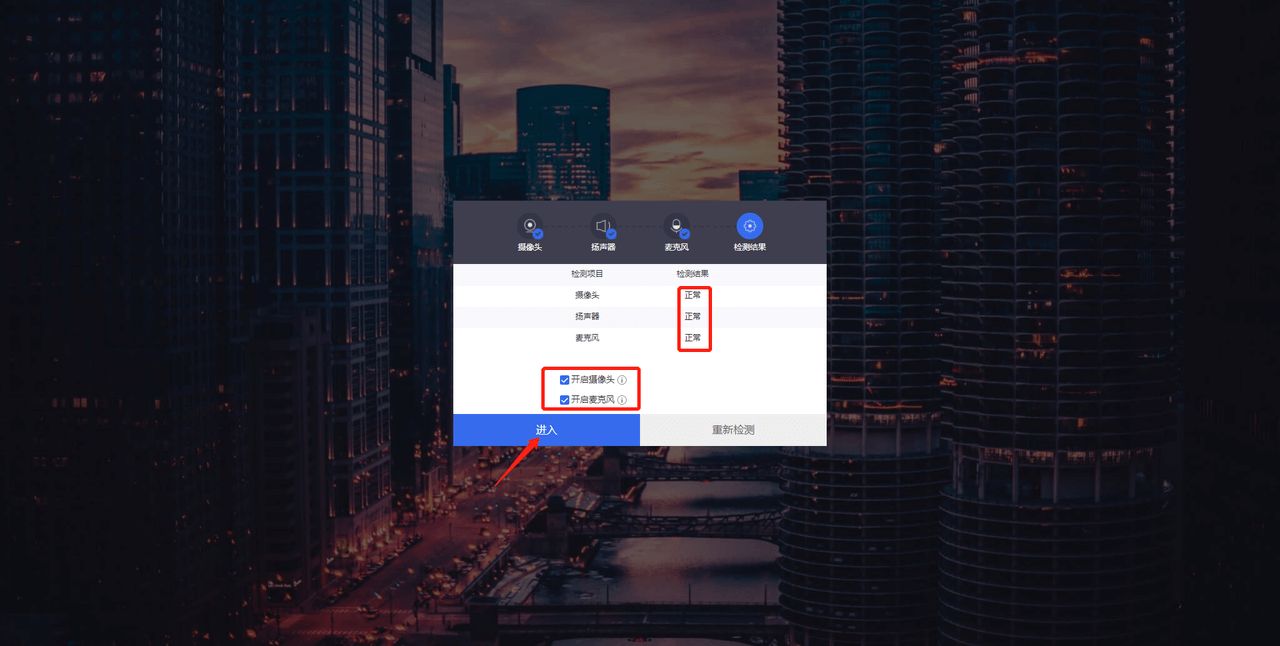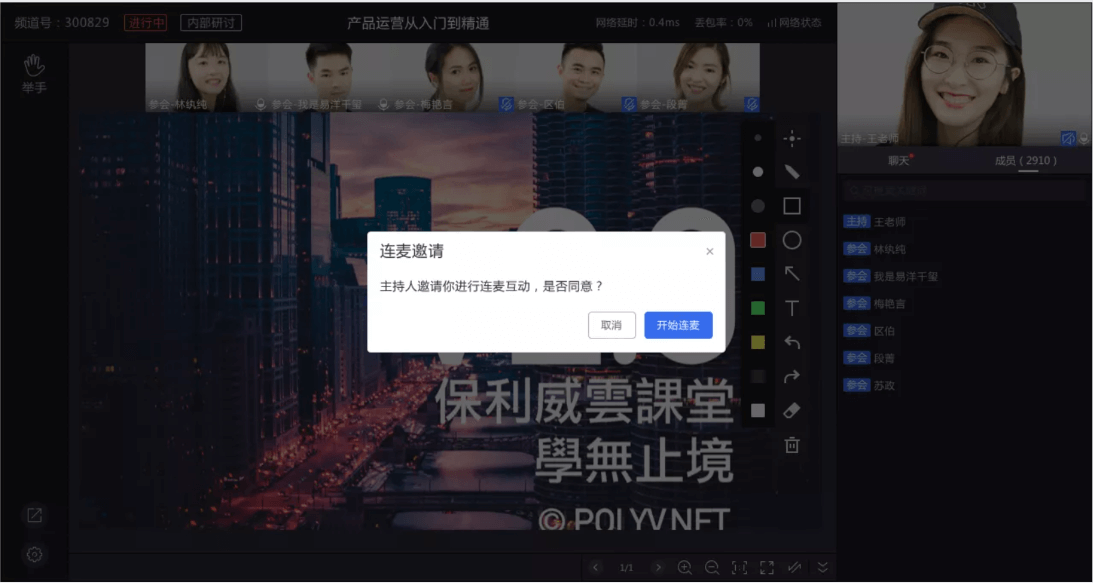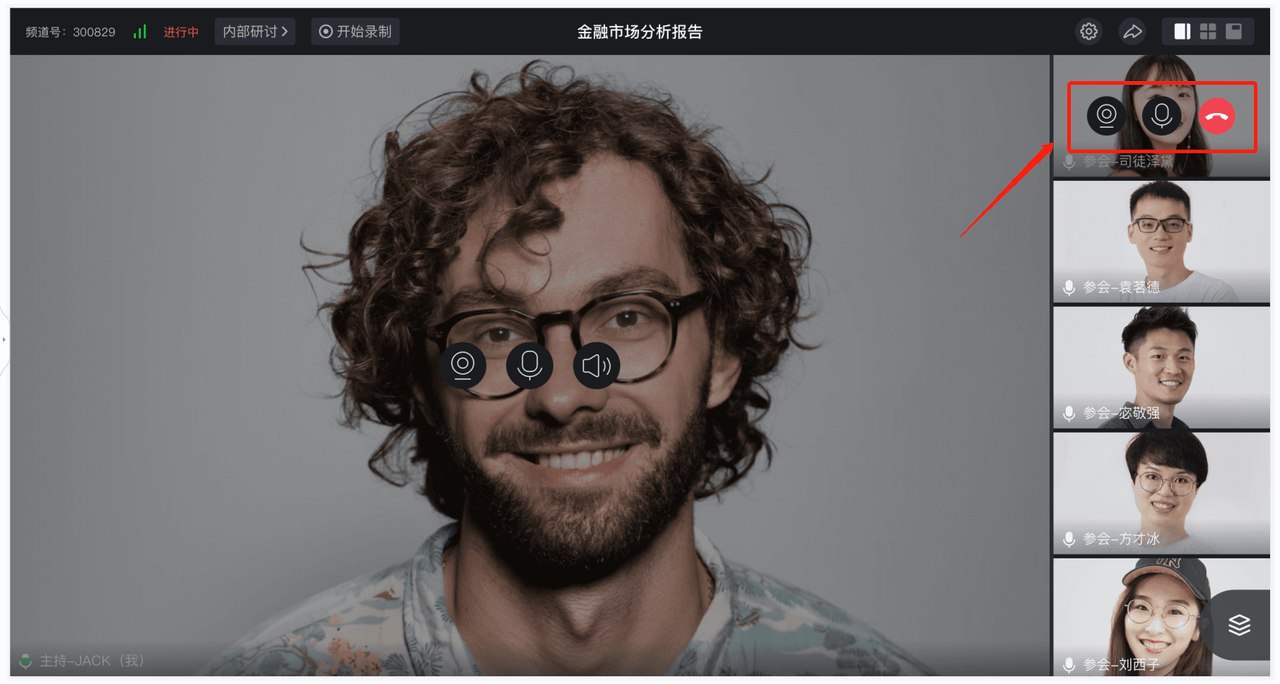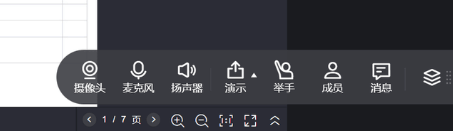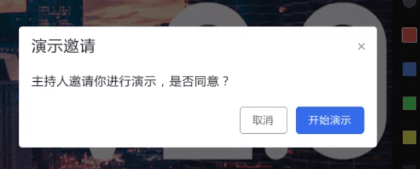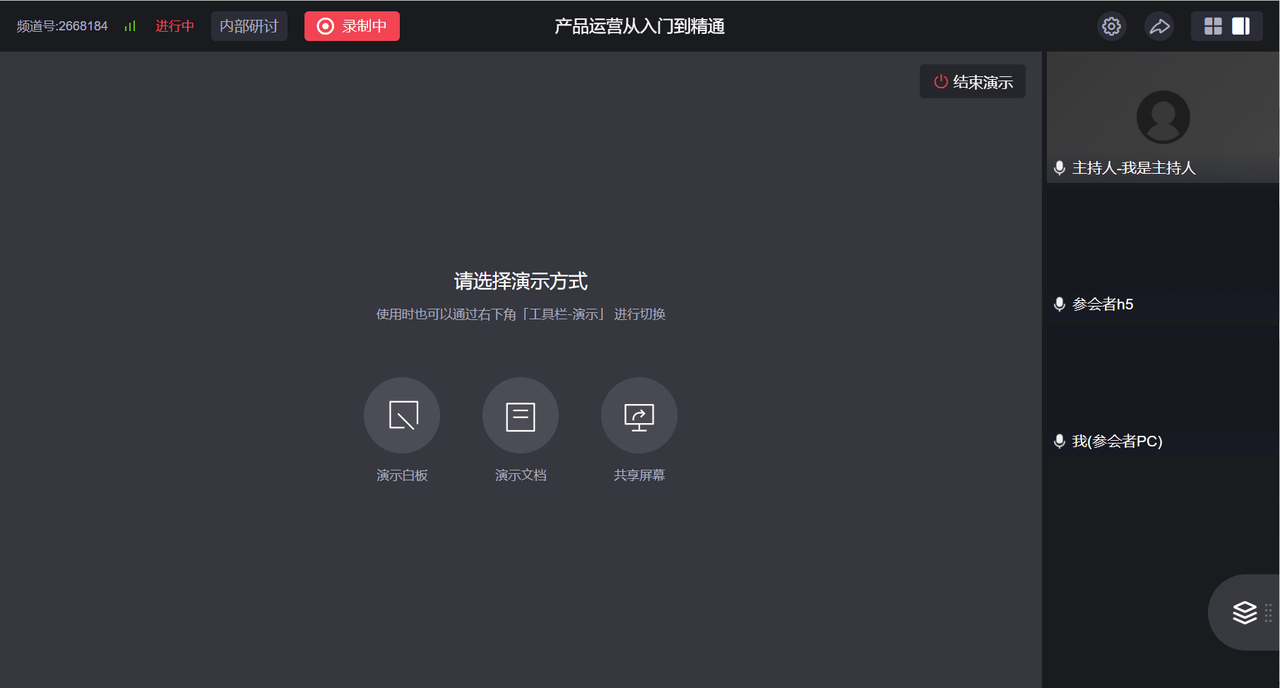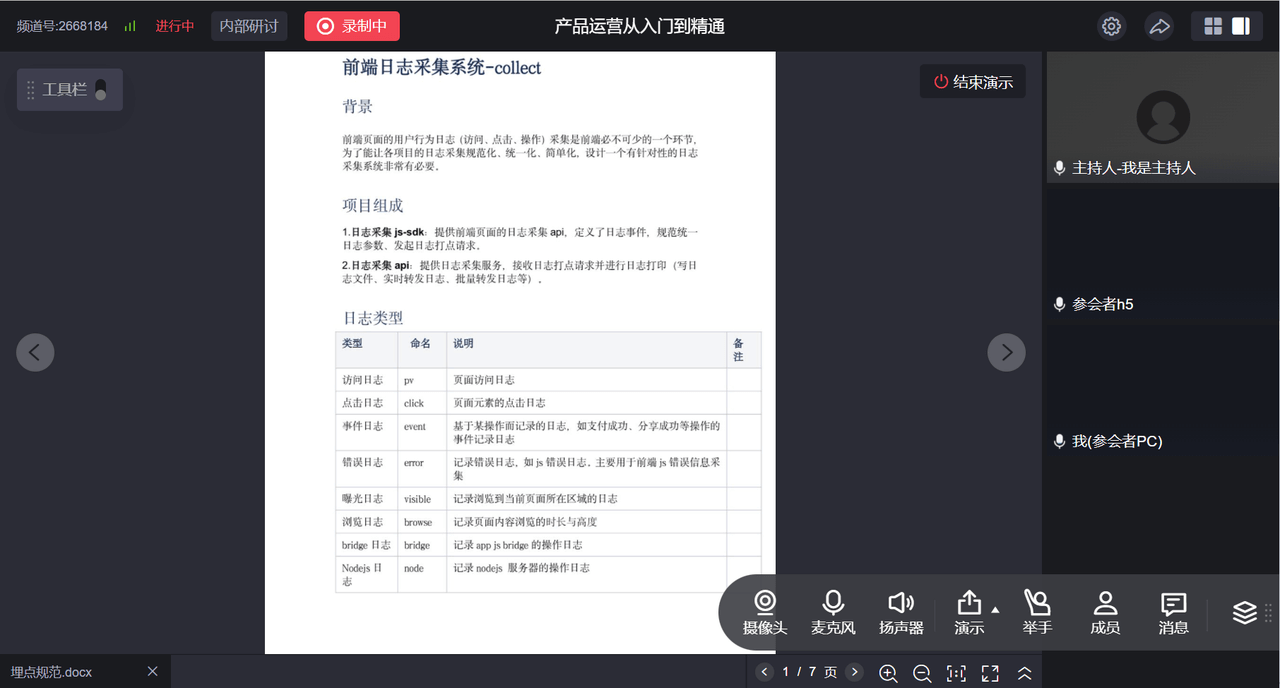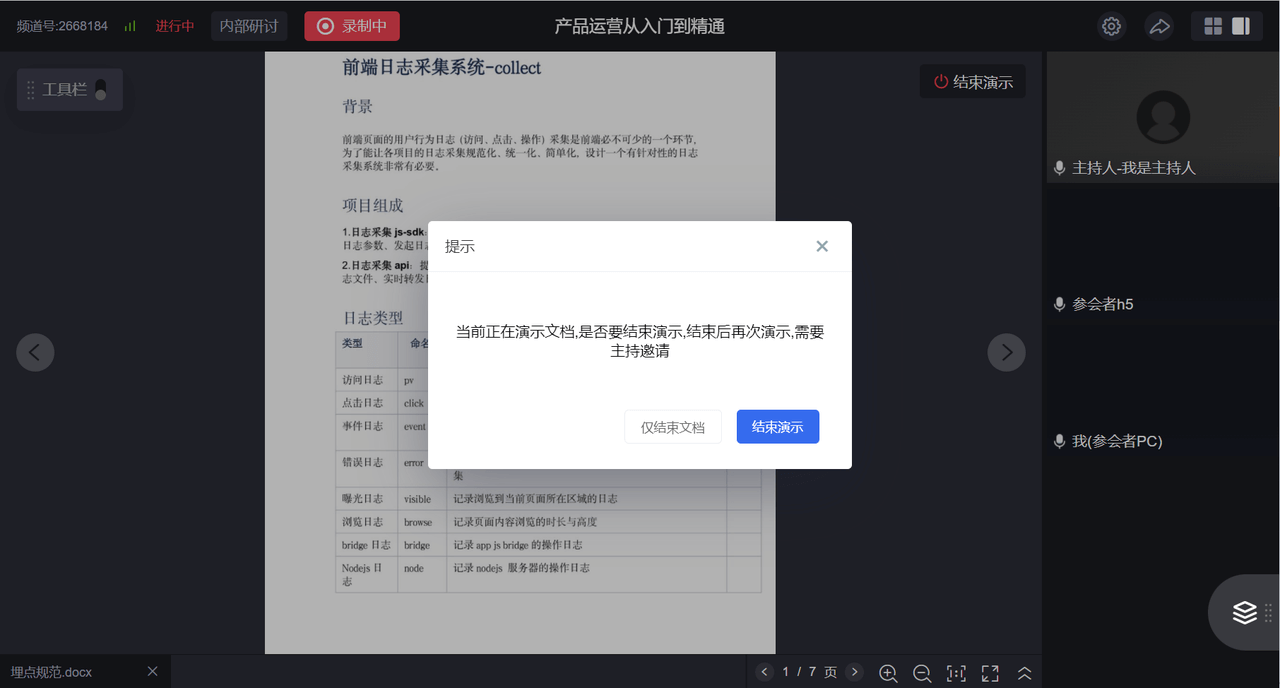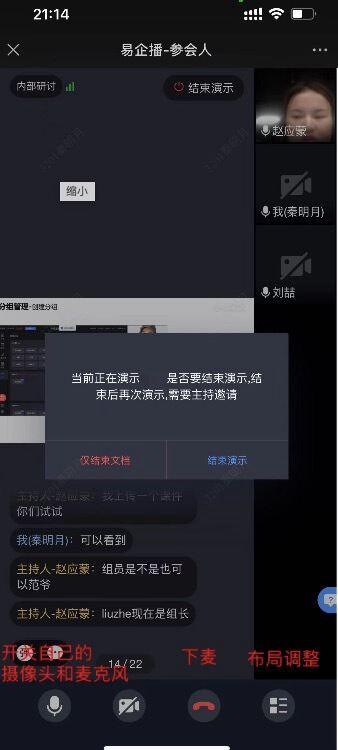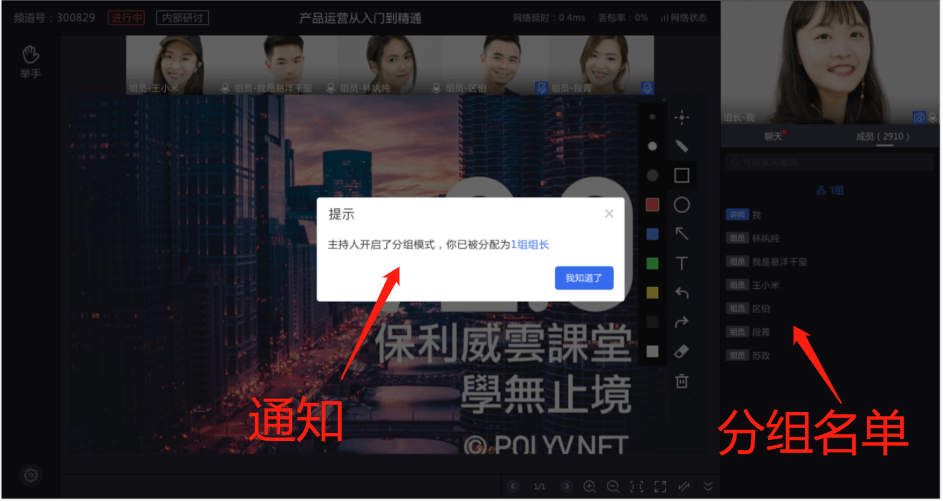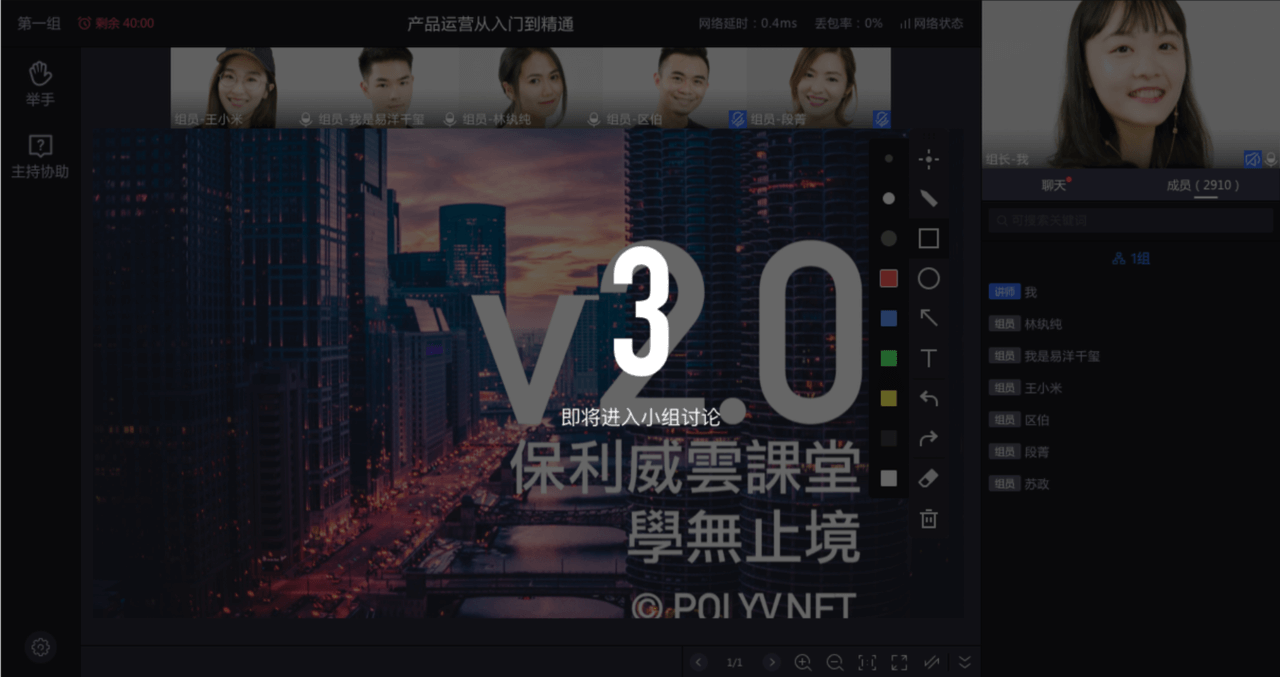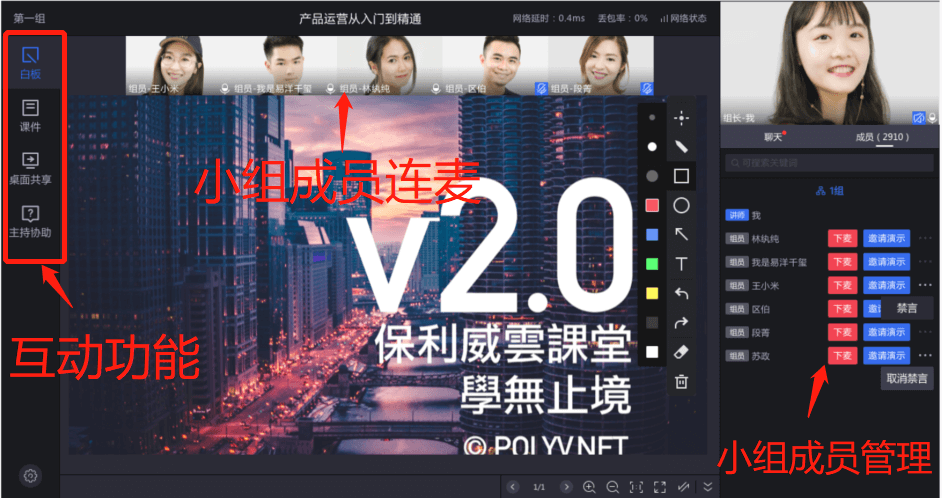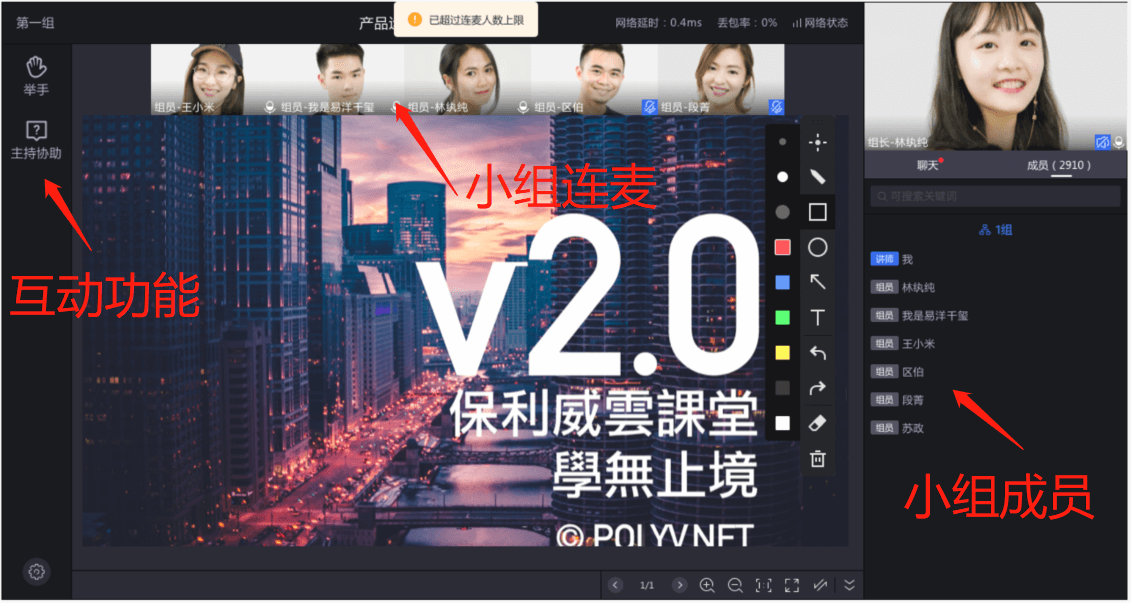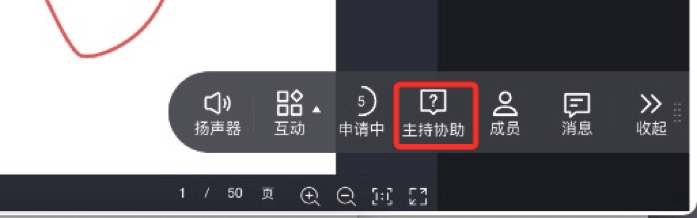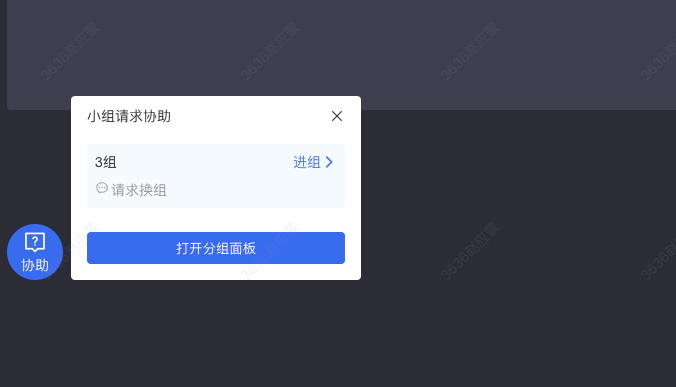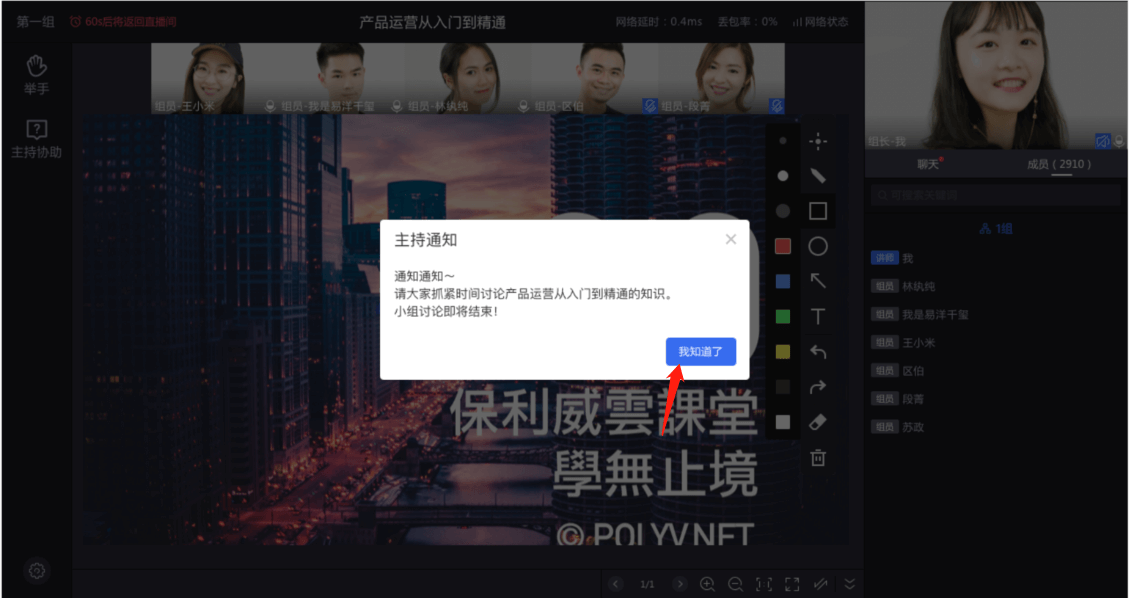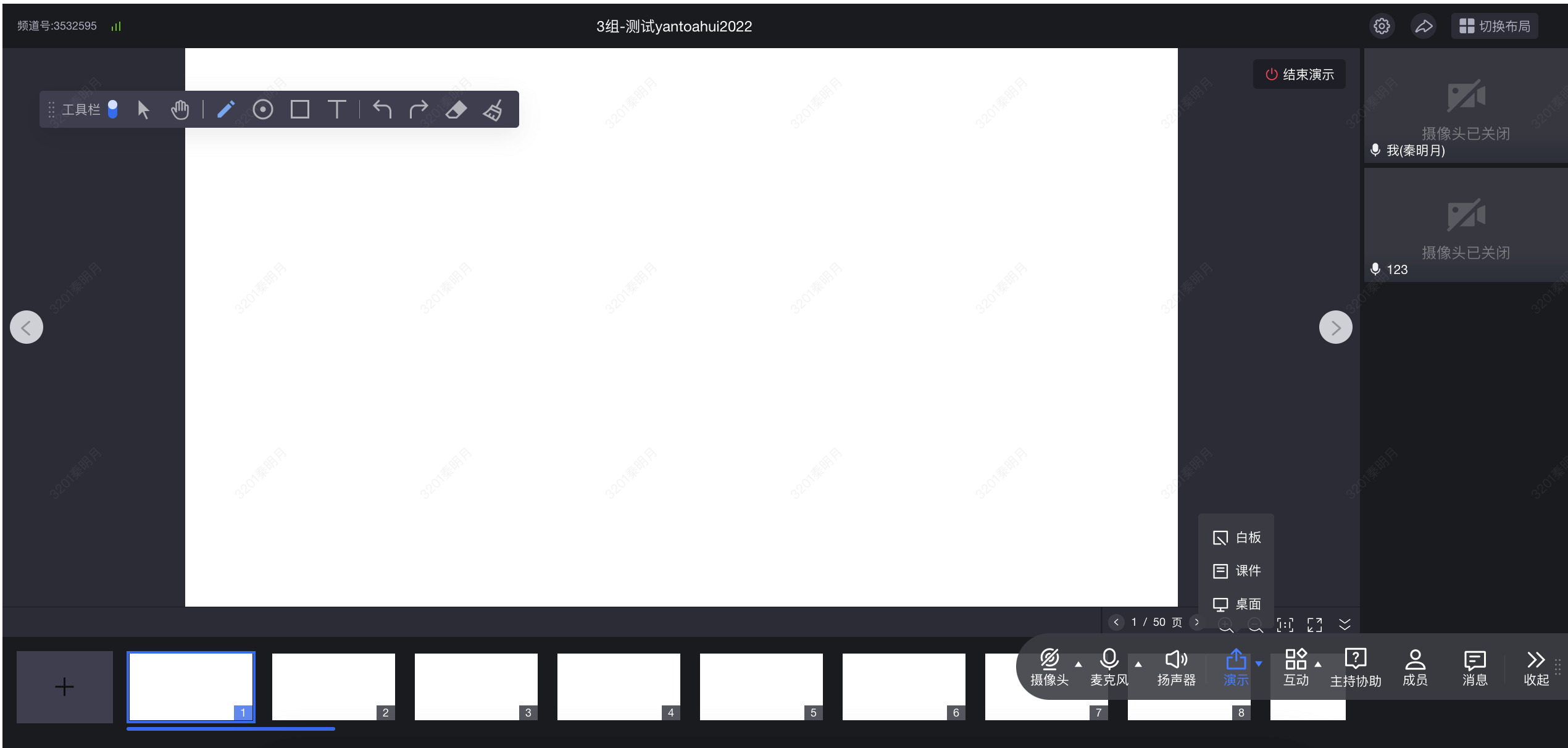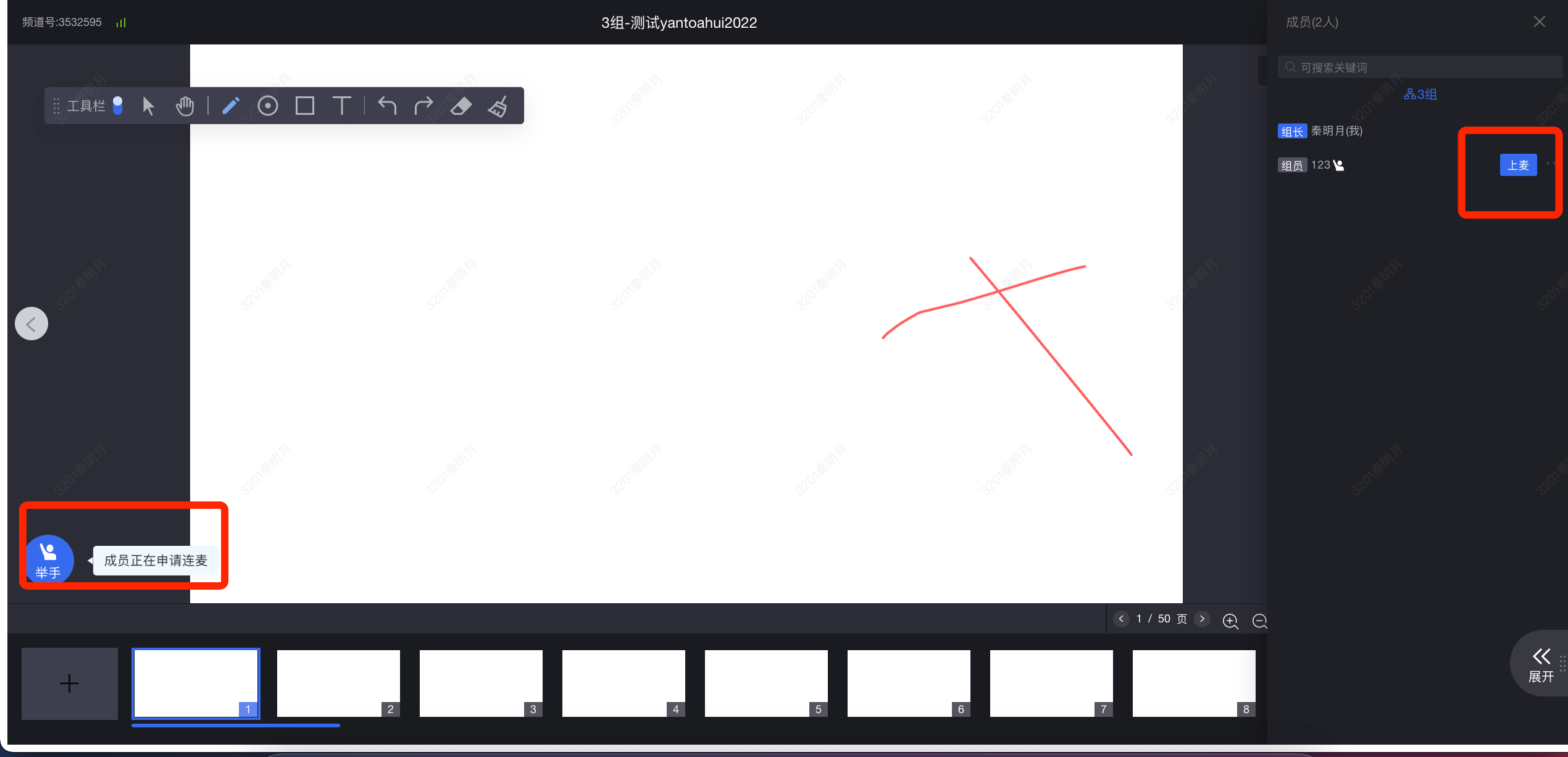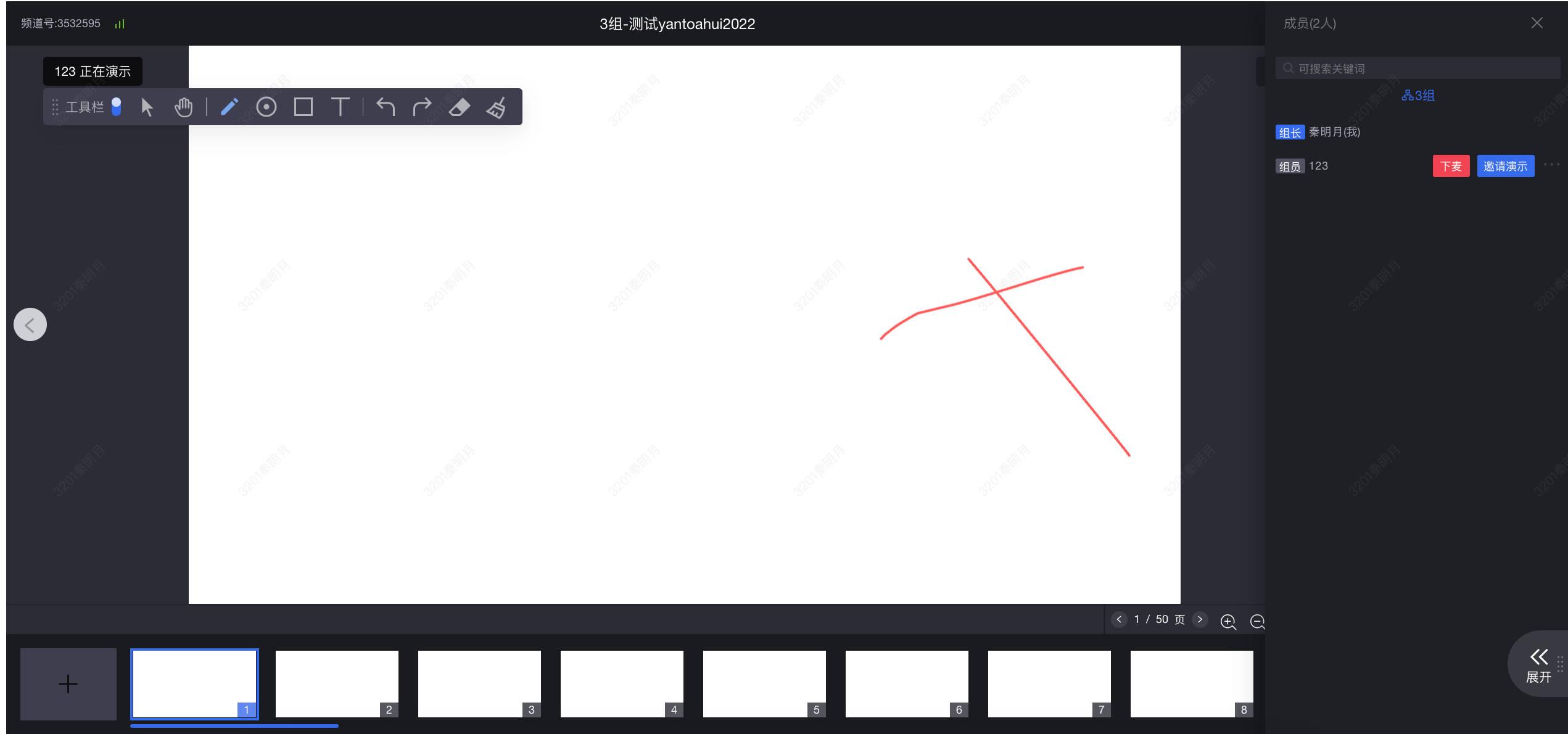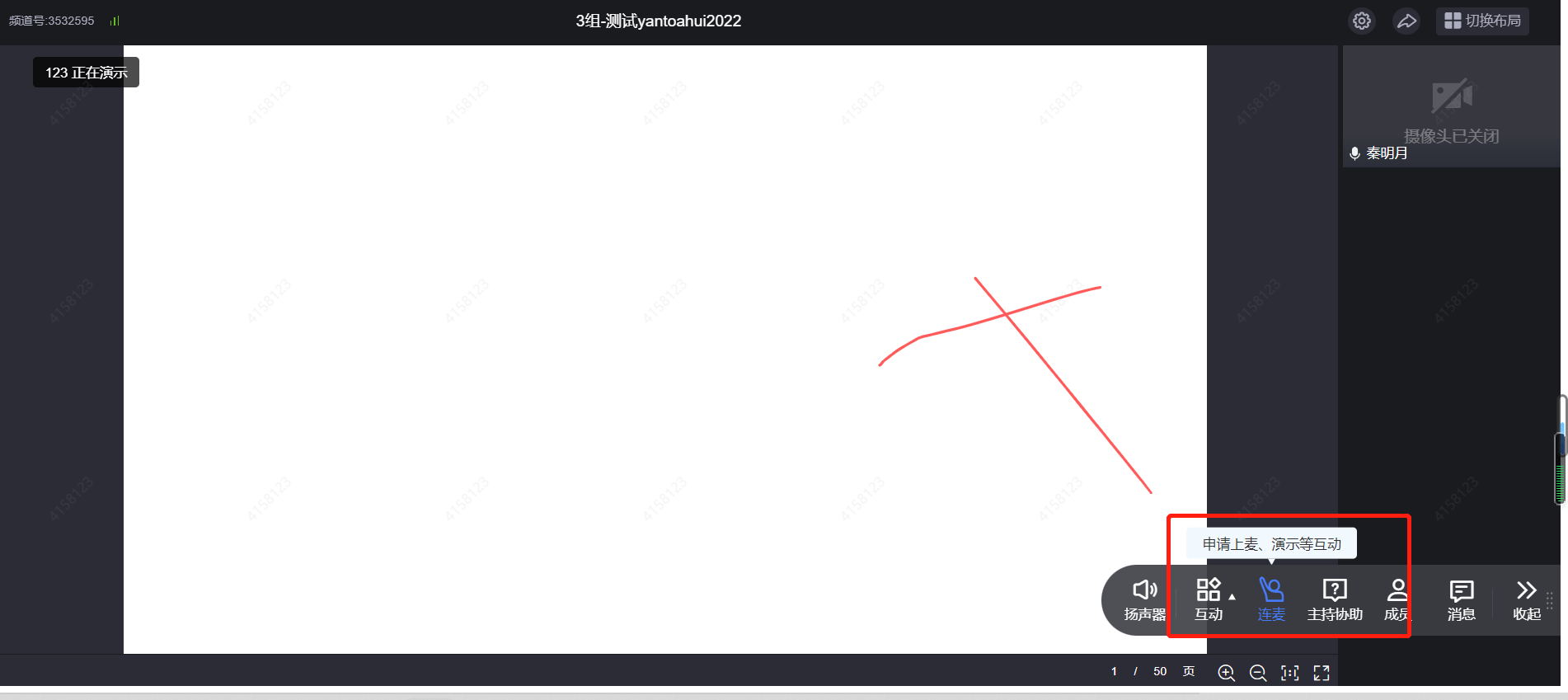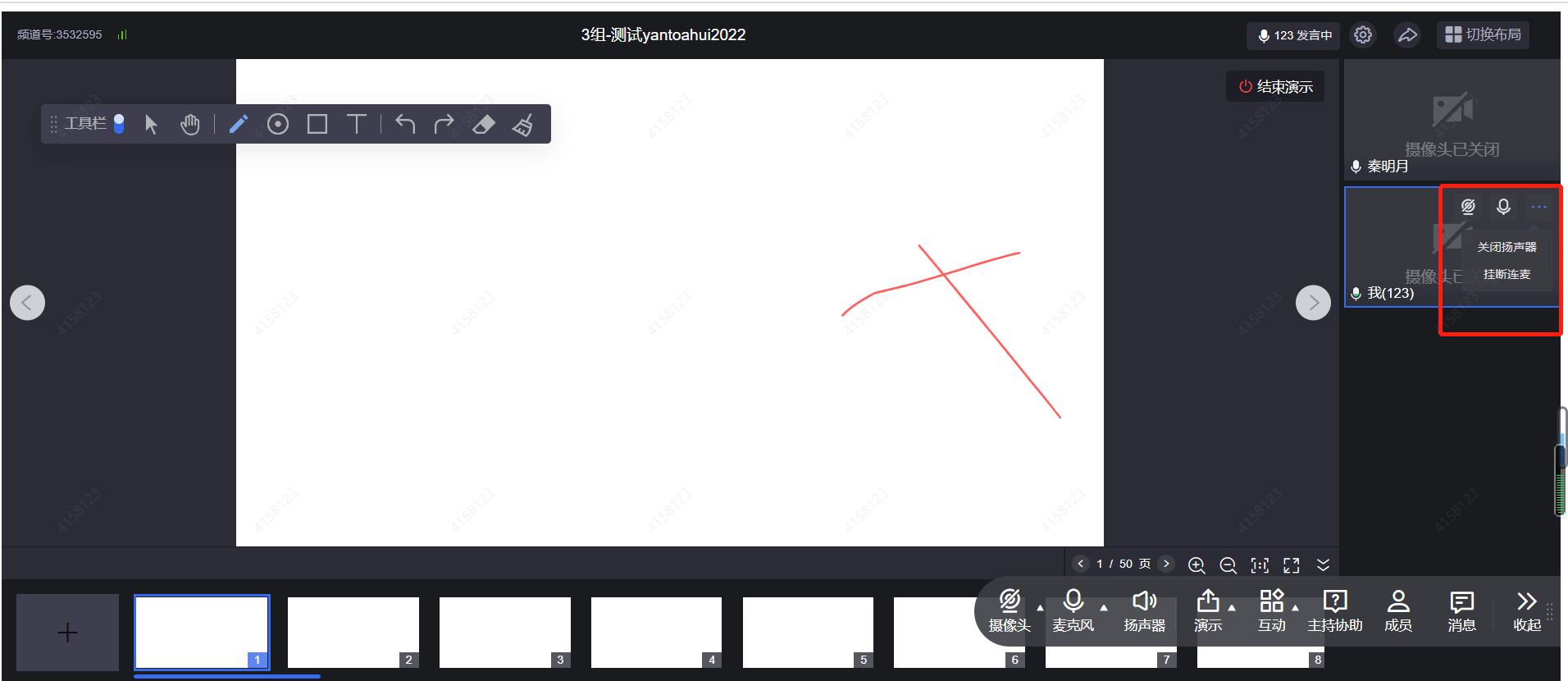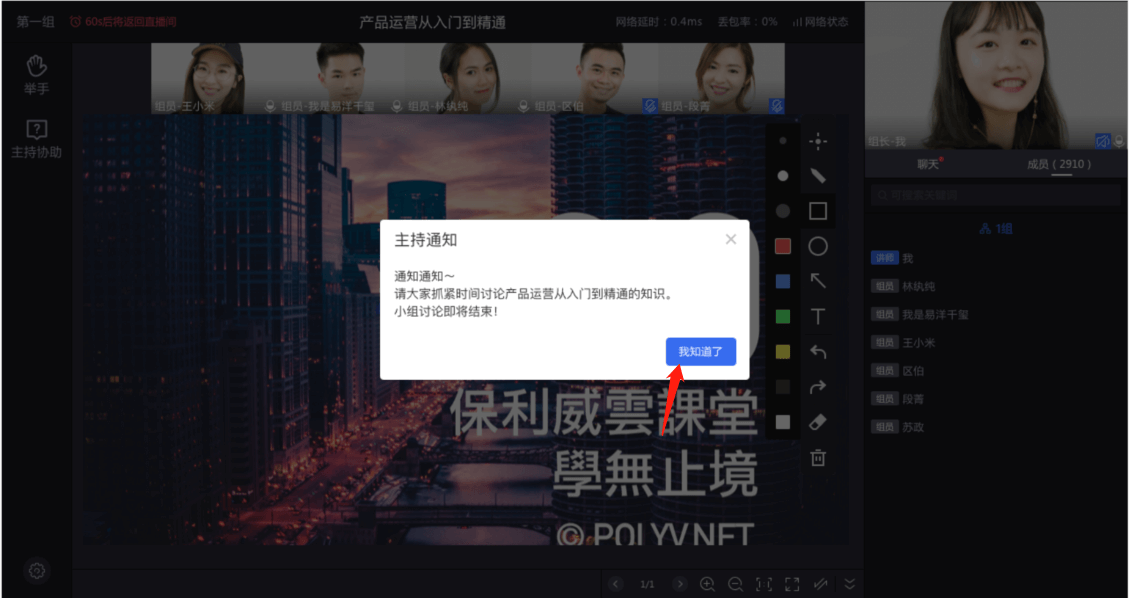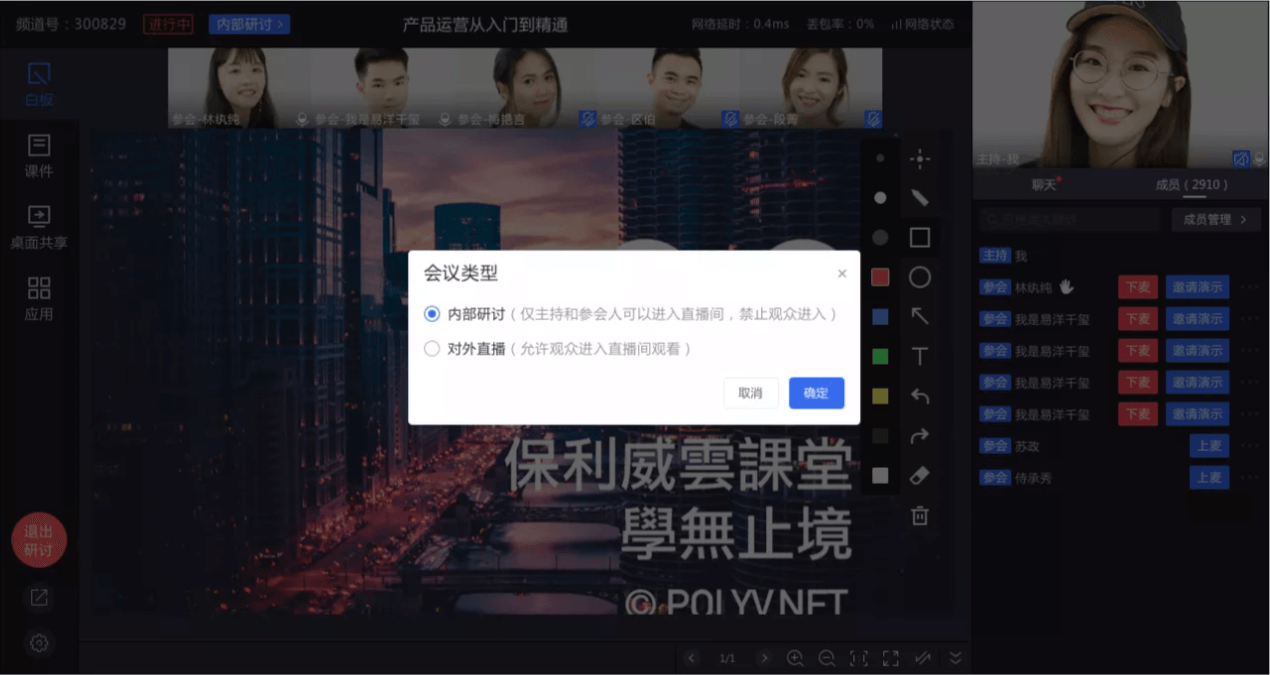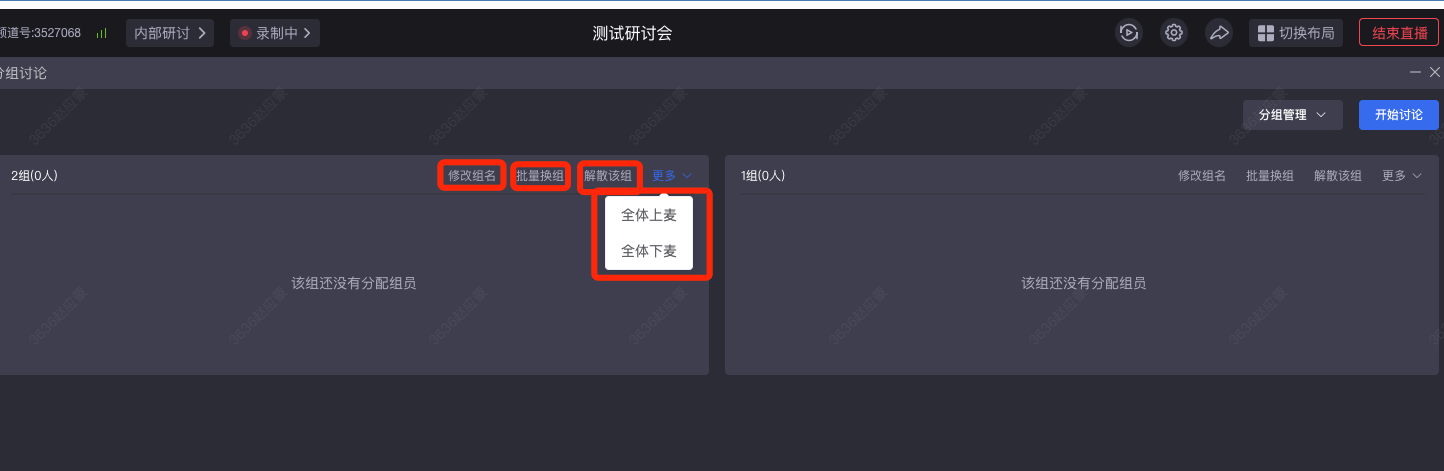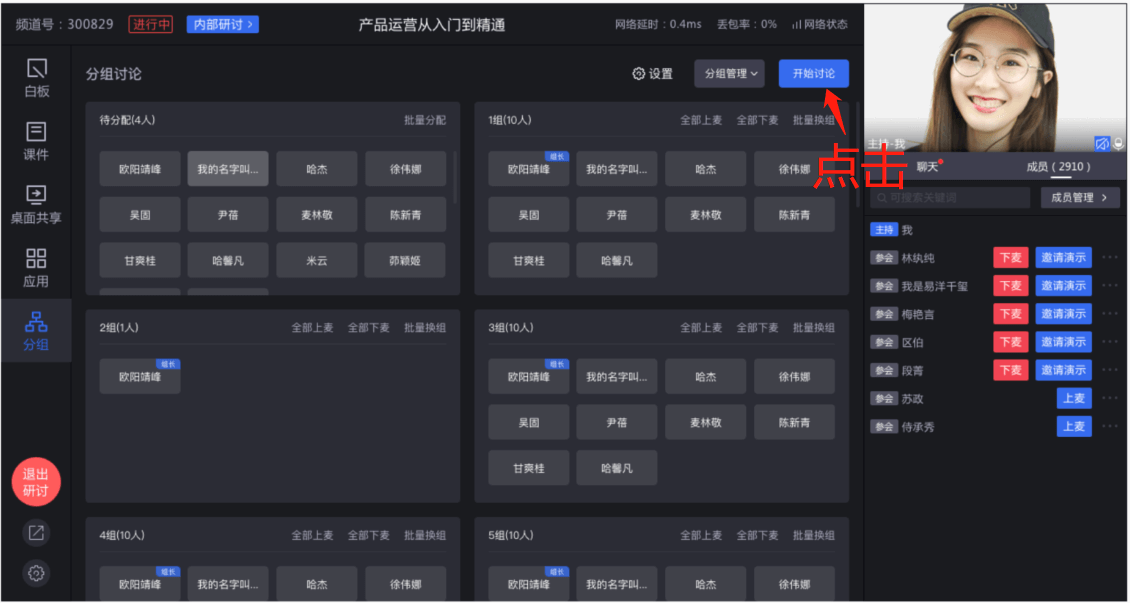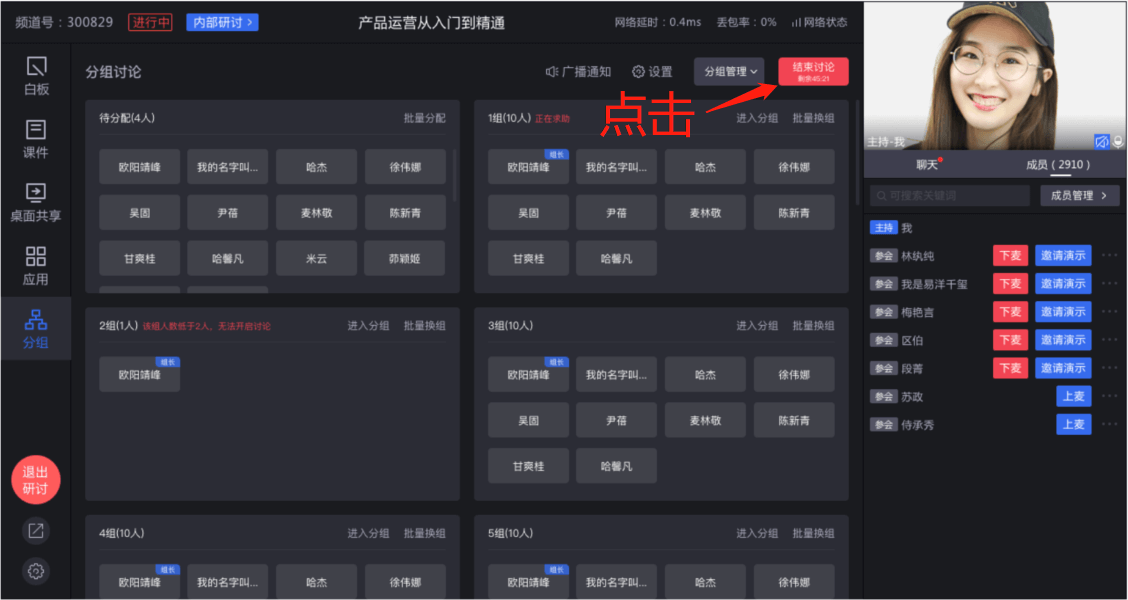–
–
快速说明区
研讨会由大房间和小房间组成,大房间最多1+16人同时上麦,每个小房间也是1+16人同时上麦,所有小房间累计最多100人同时上麦。支持分为2-50组,每组独立研讨互不干扰,小组成员无法进入其他小组;仅主持人/联席主持人可自由进入/退出小组巡查。
角色:主持人、监播、联席主持人、参会人|组长、组员、观众
1、主持人:研讨会最大权限,分组、设置每组人员的权限、分配联席主持人、进出大房间小房间、邀请参会人/小组组员演示、大房间的轮训设置等;
2、监播:每个研讨会仅可设置一个监播人;
3、联席主持人:主持人可以设置多个联席主持人,不限人数,协助主持人管理研讨会,分组、设置每组人员的权限、自由进出大房间小房间、邀请参会人/小组组员演示等;
4、参会人:目前支持pc端和手机H5端 ,必须是平台账号,必须在设置人员权限-参会人的范围内不然无法参会 ;
5、组长:每组一个组长,在小组内组长就是直播管理员的角色,可以申请支持(主持人或者联席主持人),可以邀请组员上麦,组员也可以自己申请上麦演示课件等;
6、观众端:目前只支持pc、h5观看;研讨会的学员观看并发沿用直播并发套餐;例如直播并发套餐是100,那么研讨会的观众最多100人同时在线观看。
采购说明
研讨会与直播并发有各自的报价,其中研讨会与直播并发相关联的部分有:
【参会人】身份
(1)不购买直播并发或购买直播并发<300,参会人可添加300人;
(2)购买直播并发>300,如500,参会人可以添加500人;如2000,参会人可以添加2000人。
【观众】身份
1、直播并发购买多少,就支持多少观众同时在线观看(通过分享链接);
2、如果购买研讨会,不购买直播并发,那么研讨会无法观众观看,仅支持参会人研讨且参会人最多添加300人。
一、创建/发起
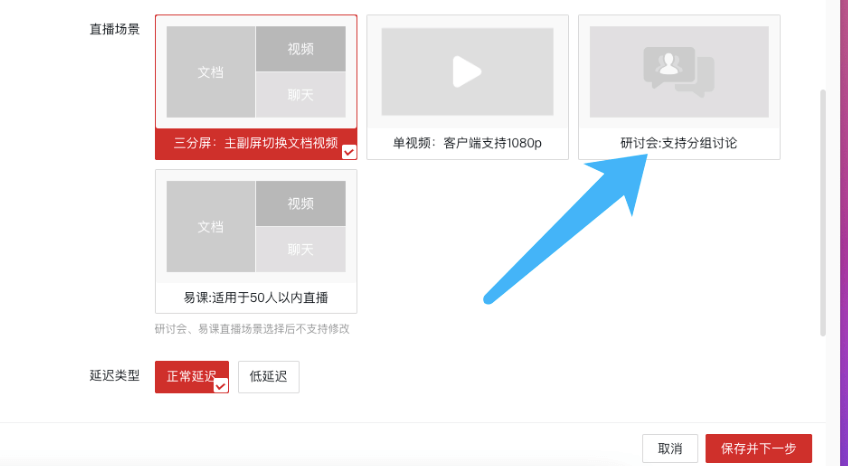 .
. 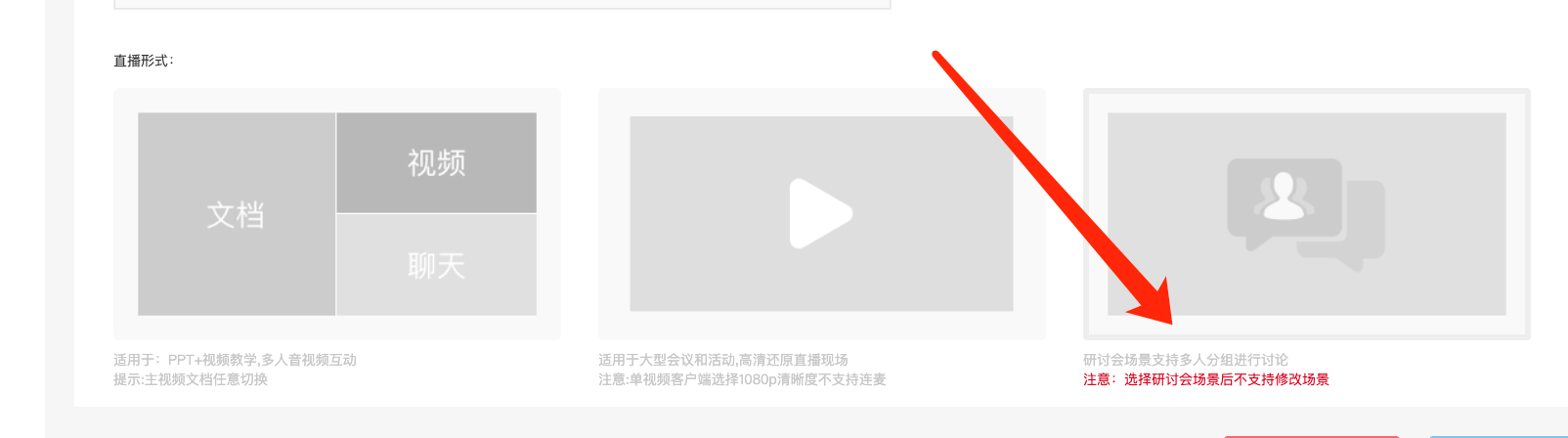
监播人:每场直播仅可以设置一位监播人,只能选择平台具有管理员身份的账号。研讨会开始后,监播人通过【直播管理】-监播入口进入监播页面;
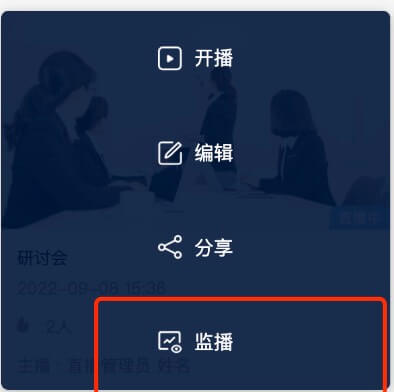
参会人:这里导入后,在研讨会直播间选择开始分组时,会提示【新建分组】/【使用外部导入的分组名单】;同时,导入的人员会被设置为参会人,(导入分组名单里面/选择人员)可额外添加参会人;
注意如果无法导入请查看模版excel内是否数据格式有问题。
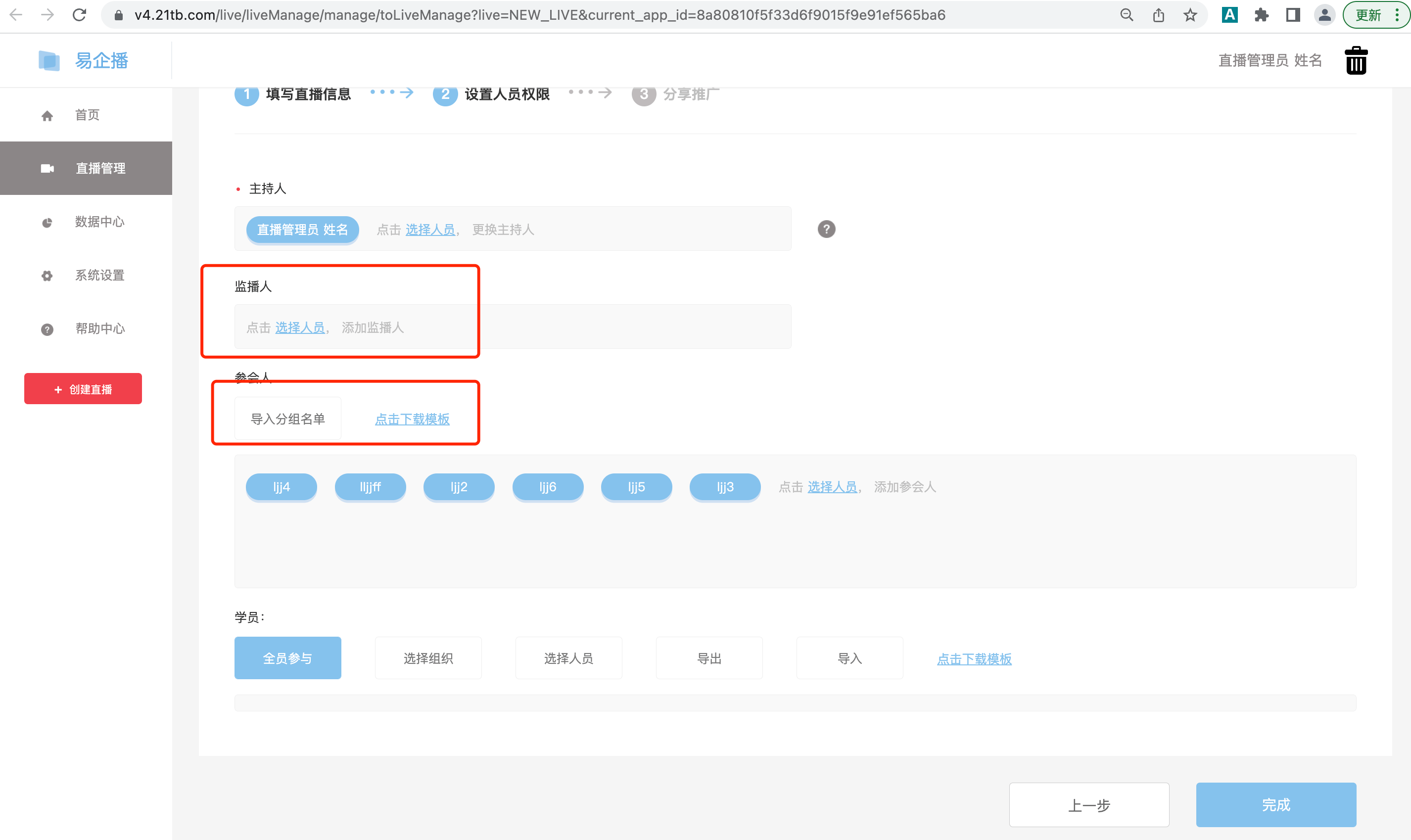
2、发起直播
清注意,研讨会目前仅支持网页发起,注意推荐使用谷歌浏览器;
研讨会点击【蓝色】发起直播按钮就会立即【开始】,研讨会界面没有【开始】按钮;
关闭研讨会界面会退出研讨会,研讨会不会结束,可以重新发起。
二、界面演示
刚开始进入研讨会仅有视频研讨:
1、内部研讨/对外研讨
主持点击顶部按钮,打开会议类型选择窗口,选择完成后,点击确定生效;
内部研讨:观众无法在观看页看到研讨内容,也无法使用聊天室;
对外直播:观众可以在观看页看到研讨内容,参与聊天互动;
注意:研讨会默认为内部研讨。
2、底部功能条
展开功能区域可以设置麦克风摄像头等;
右下方:工具条,点击可进入操作自己的“摄像头”、“麦克风”、“扬声器”,以及打开“演示区”、“互动应用”、“成员”、“聊天消息”;主持人/联席主持人均可以操作分组/成员/演示等:
1、点击【演示】点击才可以打开白板、课件、共享屏幕,可以上传课件/开始共享屏幕等;
2、点击【互动】,可以发起问卷、签到、计时等,多选题,分别/同时对大房间和小房间的人员进行;
3、点击【分组】
- 如果没有外部导入的分组则会出现分股设置,可以设置手动分组/自动分组,以及是否为无领导模式;
- 如果创建研讨会的时候导入模版了,那么可以选择下面的(外部系统分组);
4、点击【消息】可以发送文字/图片,图片点击可以放大查看,消息过多可设置全员禁言以关闭聊天室;
5、管理参会人画面/麦克/摄像头/扬声器等;
不论是否设置,系统都会自动录制;
主持人或参会人进入直播间开始录制;所有主持人或参会人离开/断流超过40S,结束录制。
二、主持人操作
1、登录与检测
目前仅支持电脑浏览器登录;
设备检测包含摄像头、麦克风、扬声器检测,检测完成后会显示检测结果,并设置进入研讨会时的设备状态,点击进入按钮。
2、页面布局
“宫格布局”适合各位参会者集体议事、共同就一个话题进行研讨,分散式的讨论;
“左右布局”,侧重于全场参会者聚焦某位分享者的共享区域,专项研讨;
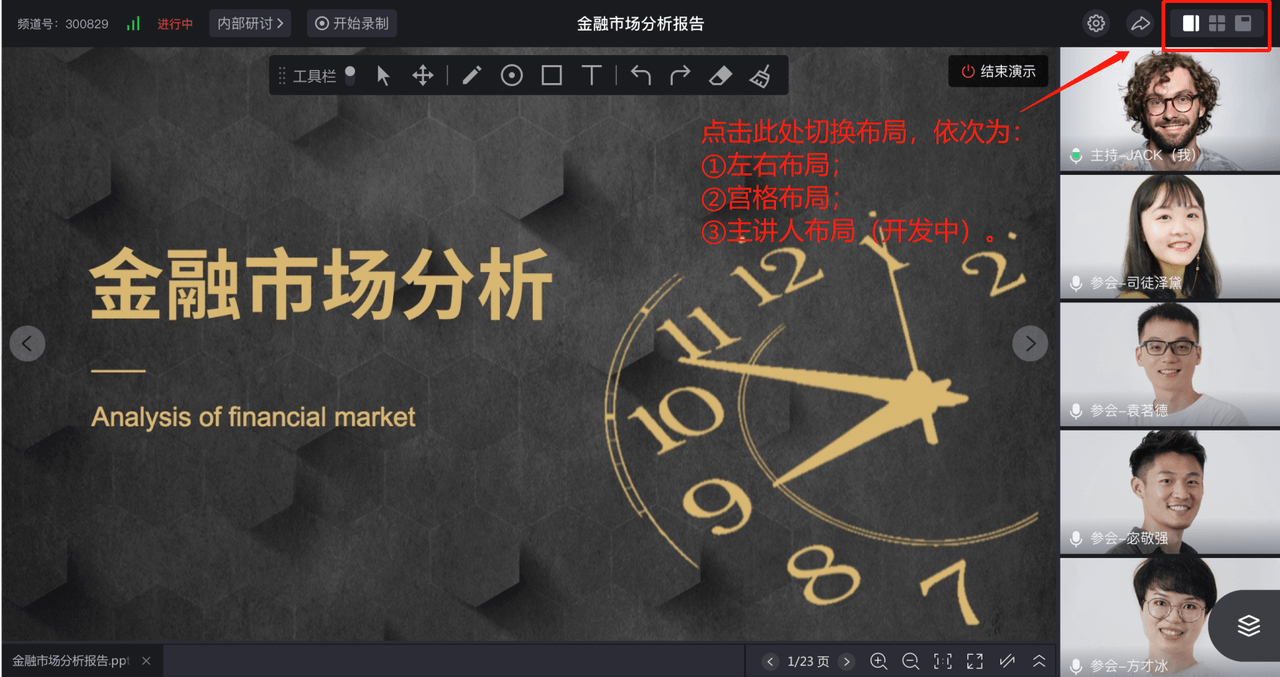
3、邀请上麦
主持在右侧成员列表中,点击【上麦】按钮,会向参会人发送连麦邀请,等参会人同意后开始连麦;
点击【下麦】按钮,可以挂断正在连麦的参会人(鼠标移入连麦画面,也可以挂断连麦,或开关对方摄像头、麦克风,设为第一画面)
注意:
1、最多16人同时进行连麦,超过16人请挂断部分参会人后,再邀请其他人连麦;
2、参会人可以拒绝连麦;连麦后可以主动结束连麦,或开关摄像头、麦克风;
3、当发起参会人连麦后,30s没响应,默认拒绝连麦。
4、邀请演示
打开功能条,点击演示,点击白板/上传课件即可打开演示区域,已经上麦的人,可以在页面直接点击头像区域更多邀请演示,未上麦的参会人需要先在成员列表里面上麦,此时演示区域打开后已上麦后的参会人列表名字后面会出现【邀请演示】的按钮;
主持在左侧成员列表中,点击【邀请演示】按钮,会向参会人发送演示邀请,等参会人同意后,参会人可以使用白板、文档、屏幕共享功能,分享内容;点击【结束演示】按钮,可以中断正在演示的参会人;
注意:
1、最多邀请1人同时演示,演示过程中再邀请新的参会人演示,会取代原来的演示人功能权限;
2、参会人可以拒绝演示,演示过程中可以主动结束演示;
3、结束演示后,参会人还保持连麦状态。
4、互动应用
签到、问卷、计时器都可以怼大房间和小房间的人分别发起/同时发起,签到和问卷在对外研讨时也可以同时选择对观众发起;
其中计时器,可以分为(可超时)和(不可超时)的;
不可超时时间截止到0就停止计时亮红;可超时的倒计时结束即会继续记录超时时长。
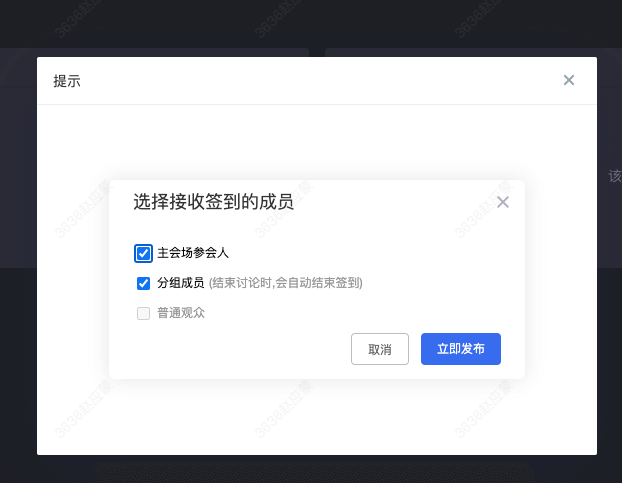
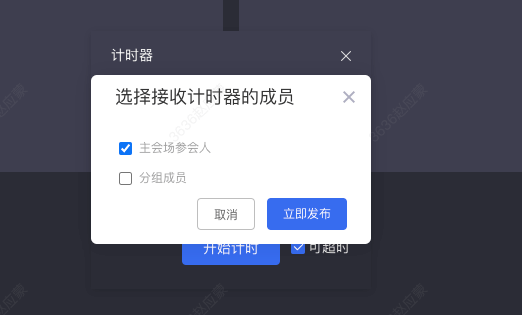
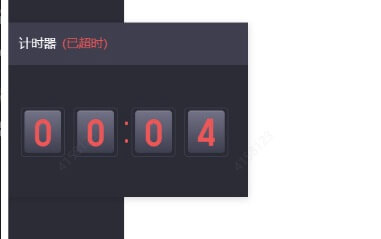
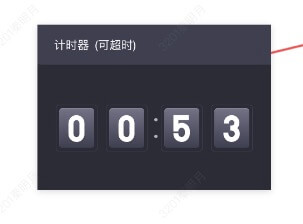
4、分组讨论
分组功能试用场景:
主持人针对第一个或多个事项,征集参会人员,进行公开的讨论,收集重要意见,最终完成决策的会议。当参会人数较多时,常采用分组讨论的方式进行
分组会议优势:1.便于组织领导。2方便每个参与人都讨论和发表不同意见;3、提升讨论效率
概念说明
在组分过程中自然会产生新的身份概念,如下所示
5、分组管理
1)开始分组
第一步:
主持点击左侧【分组】按钮,调出分组设置的窗口;
如果已提前导入分组,则会弹出分组方式,选择底部外部系统分组即可;
第二步:
如果未导入,则会直接进入分组设置,定义具体分组信息,分组数量,选择分组方式,是否开启“无领导模式”,点击开始分组,完成创建流程
- 自动分组:根据填写分组数量,创建小组,并将参会人,平均随机分配到小组中
- 手动分组:根据填写分组数量,创建小组,主持可以将参会人从待分配列表,分配到具体小组
- 无领导模式:常规分组模式下(此项不开启),每组会随机分配一个组长,由组长给组员授权演示,带领小组内研讨正常进行;如此处勾选开启,则分组后不设立组长角色,组内成员均为平级权限
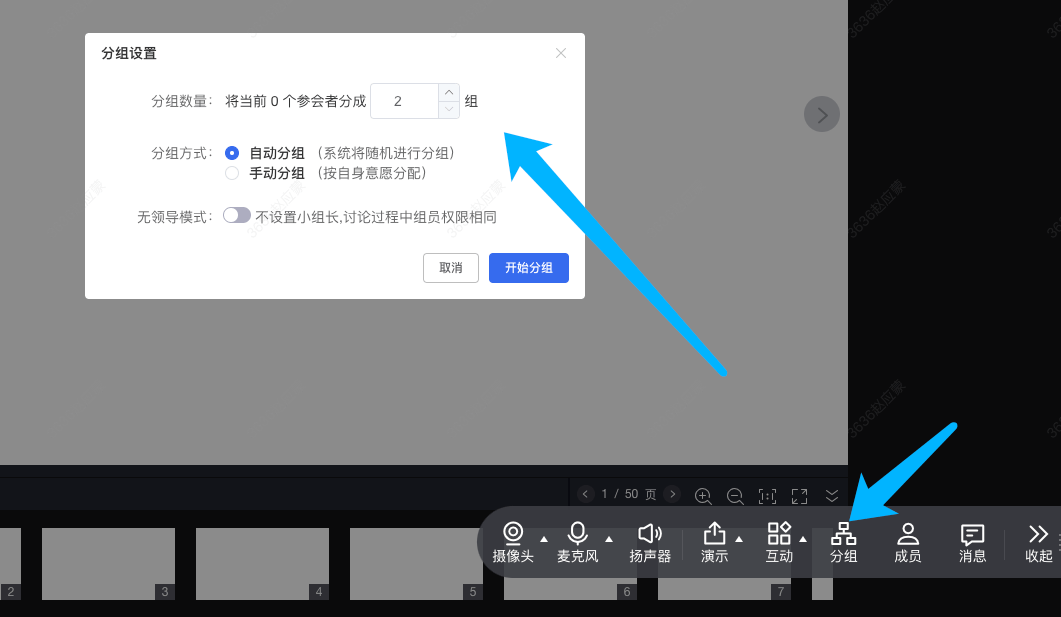
注意:
1、创建组数2-50,组员数量暂无限制
2、只有参会人能参与分组,观众无法参与
3、自动分组会随机指定各组组长
生成的分组结果以卡片形式展现,如下所示:
注意:
1、卡片中展示小组成员和组长,组长右上角有蓝色标识
2、左上角的待分配小组,显示分组完成后才入会的参会人,主持可以将其分配至任何小组
2)新增分组
主持已经完成分组后,想要再新增一个小组,点击右上角分组管理菜单下的【新增分组】按钮,完成新增分组。
注意:新增的分组中没有组员,需要从待分配人员,或其他小组中添加组员进入分组
3)组员管理
更换组长
点击小组中想要设为组长的人员昵称,在菜单中点击【设为组长】按钮,完成组长身份更换
注意:
1、组长被换组,组长掉线,均会在组内随机指定组员为主持
2、讨论过程也可以换组和设置组长
3、当设置分组时选择了“无领导小组”,则组内无“组长”角色
更换组员
点击小组中想要换组人员昵称,在菜单中点击【换组】按钮
在弹出窗口中选择想要分配的小组名称,点击确定,完成换组
如果想要将多人同时换组,点击小组卡片右上角【批量换组】,在批量选择模式下,点选所有想要换组的人员,点击换组按钮
分配参会人
点击待分配卡片中人员昵称,点击分配按钮,在弹出窗口中选择想要分配的小组名称,点击确定,完成分配;
全员上麦
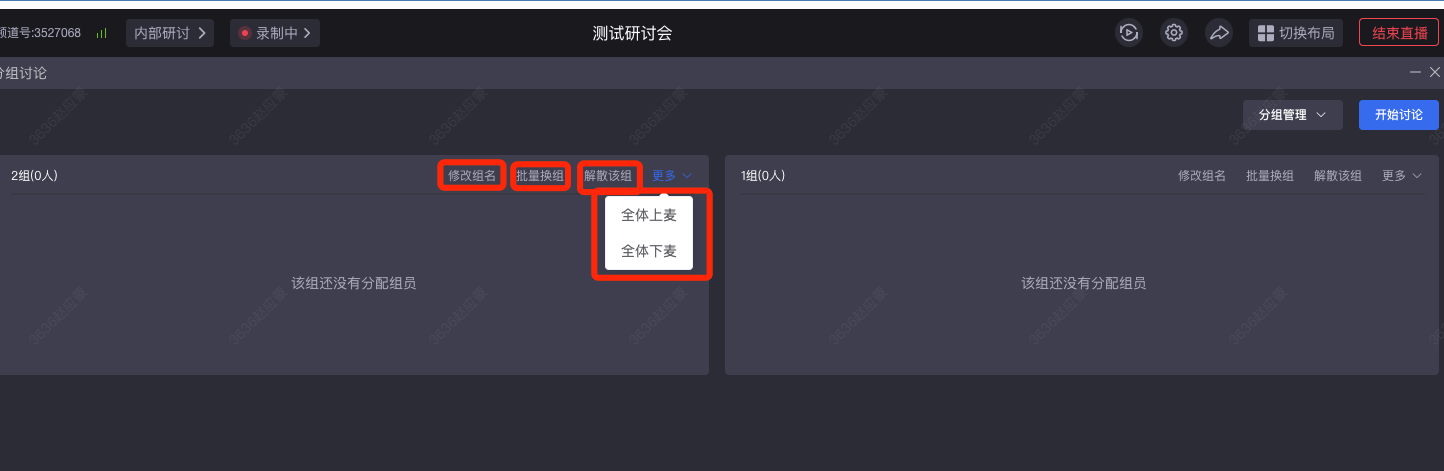
4)开始\结束讨论
分组界面,点击右上角【开始讨论】按钮,组员立刻进入各自的小组房间内;
分组界面,点击右上角【结束讨论】按钮,组员立刻从各自的小组房间回到原大房间内;
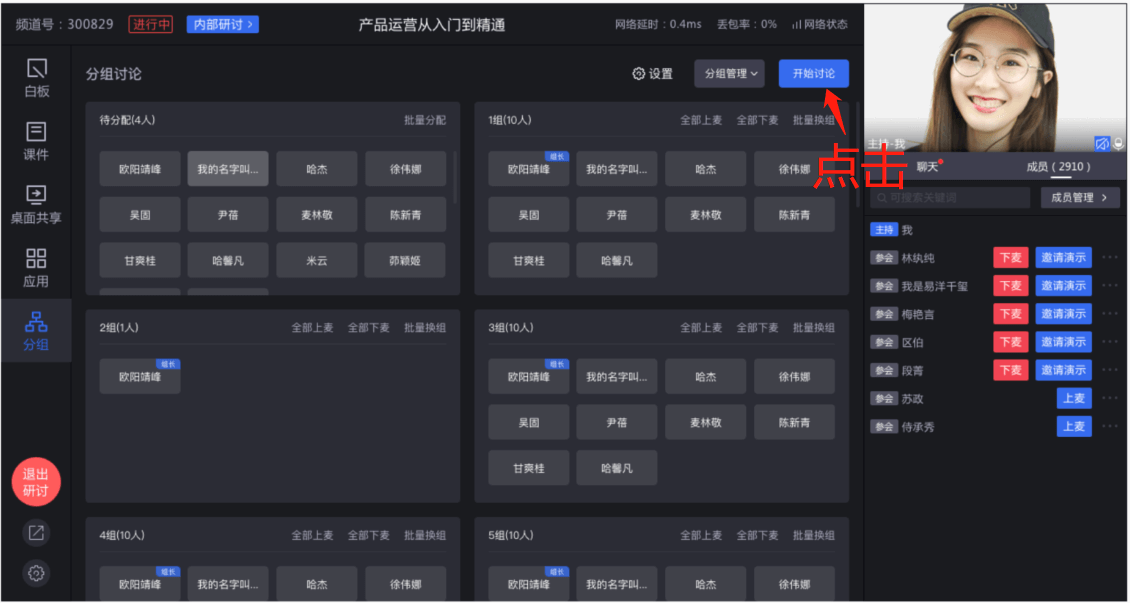
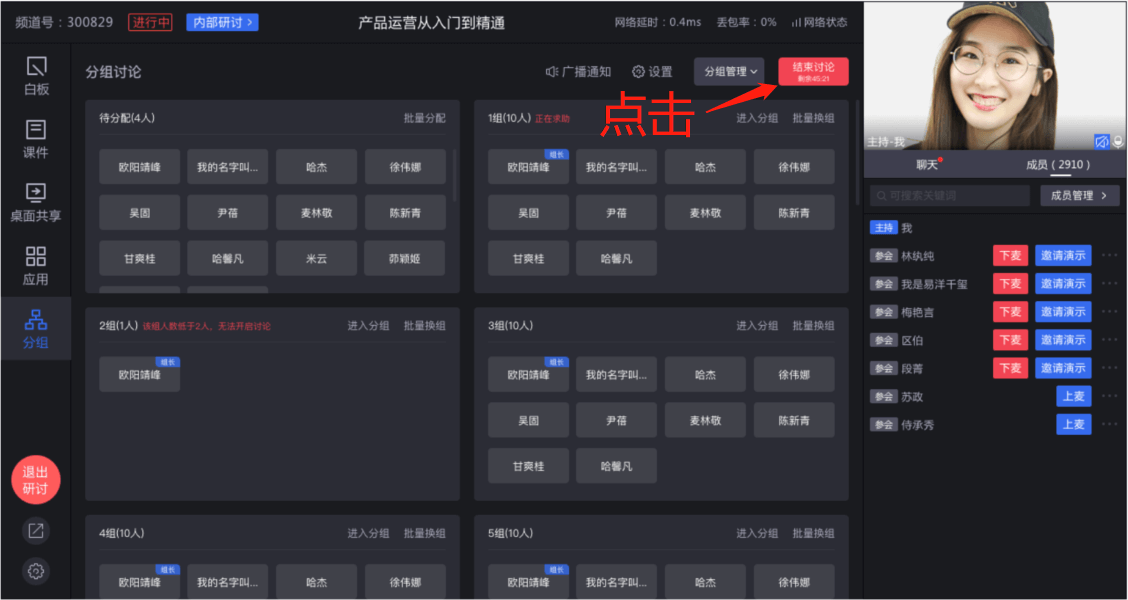
6、注意事项:
1、小组房间内连麦、聊天、白板等均互相独立,互不影响
2、主持、组长进入小组房间自动连麦,每个房间的组员连麦上限为16人
3、主持掉线,组员无法回到大房间
4、录制和旁路只能看到大房间的内容
7、广播通知
点击右上角【广播通知】按钮,在弹窗中输入通知内容,点击确定,将通知发送至所有小组房间内
注意:
1、【广播通知】按钮仅在讨论过程中显示可用。
2、通知范围是小组房间内的组长组员,留在大直播间的参会人和观众不接收
8、请求协助
讨论过程中,小组房间中的组长、组员可以请求主持进入分组主持帮助,主持点击小组卡片右上角【进入分组】按钮,跳转进入小组房间中
注意:
1、【进入分组】按钮仅在讨论过程中显示可用。
2、主持进入小组房间后自动连麦,并且拥有最高权限
3、主持进入小组房间后,原大房间观众、参会人无法再看到主持画面
9、回放时长限制
主持或参会人进入直播间后自动开启录制,在右上角有“正在录制”的标识
- 由于研讨会的起止时间为“首位参会者进入的时间→全部参会者退出”,自动录制会在“首位参会者进入时”开始录制;
- 单场研讨会,自动录制有10h的时长限制(如有更长时的要求需提前沟通,安排资源)。
手动录制:
主持人可以点击右上角【开始录制】按钮进行录制,录制过程右上角有“正在录制”的标识,需要停止录制请点击【结束录制】按钮
注意:
1、只有主持能够进行手动录制
2、录制启动需要等待一些时间,请提前30秒左右打开录制
3、提示录制失败,请刷新页面重新进行路录制
4、小组讨论过程,不会进行录制
3、关于回放/下载
只记录大房间的视频且可以下载,小房间的讨论和演示过程不记录,暂不支持剪辑。
三、参会人使用说明
1、登录与检测
通过平台我的直播进入可以输入新的昵称,根据规则输入自己的昵称,如:二组-王天天/华东朱佳佳;
通过链接直接进入不需要输入昵称
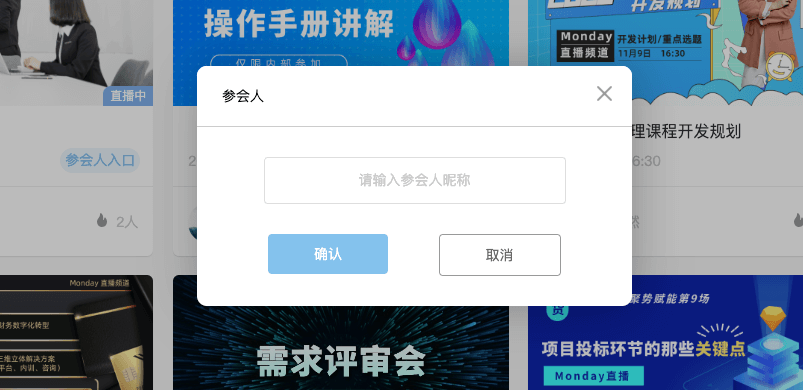
设备检测包含摄像头、麦克风、扬声器检测,检测完成后会显示检测结果,并设置进入研讨会时的设备状态,点击进入按钮
2、上麦
如果主持人设置的是参会人自动连麦,那么会自动邀请你连麦,如果连麦人数在16人以内,你的摄像头画面将会被所有参会看和观众看到,可以选择等待或者直接点击开始连麦。
主持向参会人发送连麦邀请后,参会人页面上显示确认弹窗,点击开始连麦按钮进行连麦,可以将鼠标移入摄像头画面,主动结束连麦,或开关摄像头、麦克风,如下所示;
点击取消按钮拒绝连麦
- 点击个人头像的“喇叭”按钮,则关闭本机录音录入;
- 点击个人头像的“摄像头”按钮,则关闭本机视频录入;
- 点击个人头像的“挂断”按钮,则挂掉本次连麦(可由主持人再次操作“上麦”复位)。
3、举手
点击举手按钮,主持可以在成员列表看到参会人的举手状态;参会人可以主动取消举手,参会人举手,主持人可以直接
注意:
1、举手15秒后会默认放手;
2、举手功能仅作为引起主持注意的作用,可以和连麦、演示、分组等功能配合使用;如参会人不知道谁想连麦,可以参会人可以举手示意,获取关注。
演示文档
- 自主结束演示——点击“结束演示”,此时可选择①“仅结束文档/白板/屏幕共享”(停止当前演示方式,换为共享桌面/白板,不结束演示);②“结束演示”(中断个人向全场的演示)
5、H5参会
上麦:进入直播间可以举手上麦,主持人也可以邀请上麦;
演示课件:被授予演示权限后,可以上麦发言的同时可以打开文档、翻页;或者主持人上传的课件,H5参会也可以翻页,其他参会人的界面是同步跟随的;
底部功能区:开关自己的麦克风、摄像头、挂断下麦、调整空间布局(收起视频列、打开视频列)。
6、分组讨论
分组结果通知:主持完成分组后,组长和组员会受到分组结果通知,右侧成员列表,仅显示本组组长、组员名单
换组通知:主持将某个参会人分配到另外一个小组,被分配人会受到换组员结果通知,右侧成员列表,仅显示分配后的组长、组员名单
解散通知:主持将所有小组解散,参会人会受到解散通知,同时不再拥有组长、组员身份
开始讨论
主持开启分组讨论,组员在倒计时结束后,立刻进入各自的小组房间内,组长和组员在小组房间权限会有区别如下所示
|
组长
|
组员
|
|
|
|
|
进入小组后自动上麦,并且可以使用以下功能:白板、文档、桌面共享、查看举手、邀请上麦、邀请演示、全体静音、全体下麦权限、禁言、第一画面、请求帮助、聊天
|
进入小组直播间后自动上麦(最多上麦15个人,超过后举手示意组长邀请上麦),可以使用以下功能:举手、请求帮助、聊天、查看小组成员
|
注意:
1、小组房间内连麦、聊天、白板等均互相独立,互不影响;
2、组员掉线,重新进入研讨会,会在待分配区域,需要主持人手动分配;
2、主持、组长进入小组房间自动连麦,每个房间的组员连麦上限为15人;
3、主持掉线,组员无法回到大房间。
结束讨论
主持结束讨论后,组长和组员会收到消息通知,并立刻从各自的小组房间回到原大房间内
注意:回到大房间后,仍然保留分组信息、组员、组长身份
请求协助
组长和组员点击左侧【主持协助】按钮,可向在大房间中的主持发送协助请求,再次点击按钮取消请求;
发送【主持协助】时可以填写文字简单描述需求内容,
主持人和联席主持人就可以在大房间看到提示:组名称+请求内容。
注意:
1、请求协助用于小组向主持求助,该功能仅在小组房间中显示可用。举手功能用于本组内,组员向组长互动示意;
2、对发起人和组长显示取消协助按钮,组内其他组员显示请求协助中,无法再次点击;
3、主持从小组退出后,自动结束小组协助请求。
广播通知
讨论过程中,由于主持无法同时与各组连麦沟通,主持可以将广播通知发送至所有小组房间内,组长和组员均能看到通知内容,点击我知道了关闭通知。
四、组长操作
进入小组后,所有组员默认自动上麦,直到上麦达到最大人数16人,其他便不自动上麦,
,和主持人大房间的管控权限一样,可以打开演示区、切换布局、发起互动应用、申请协助(主持人/联席主持人都会收到)
在成员列表里面控制上麦,成员头像和成员列表也可以邀请已上麦的人进行演示。
小房间的聊天区域内容会保留,重复进入同一个小房间依然会保留内容,组长可以在聊天区域开启全员禁言。
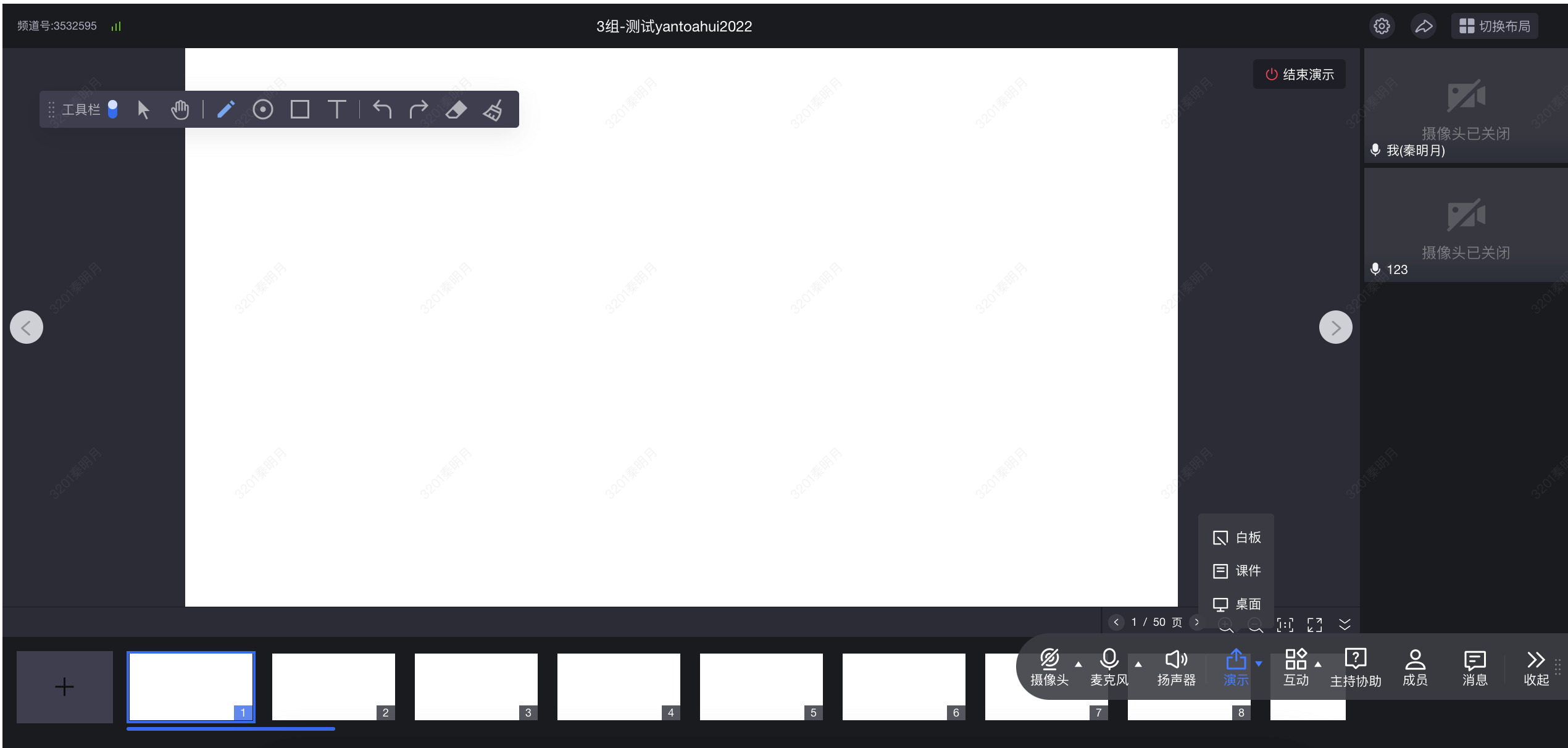
未上麦组员可以举手申请上麦,点击查看成员列表,组员上麦后才可以邀请这个组员演示=上麦后才会出现邀请演示按钮。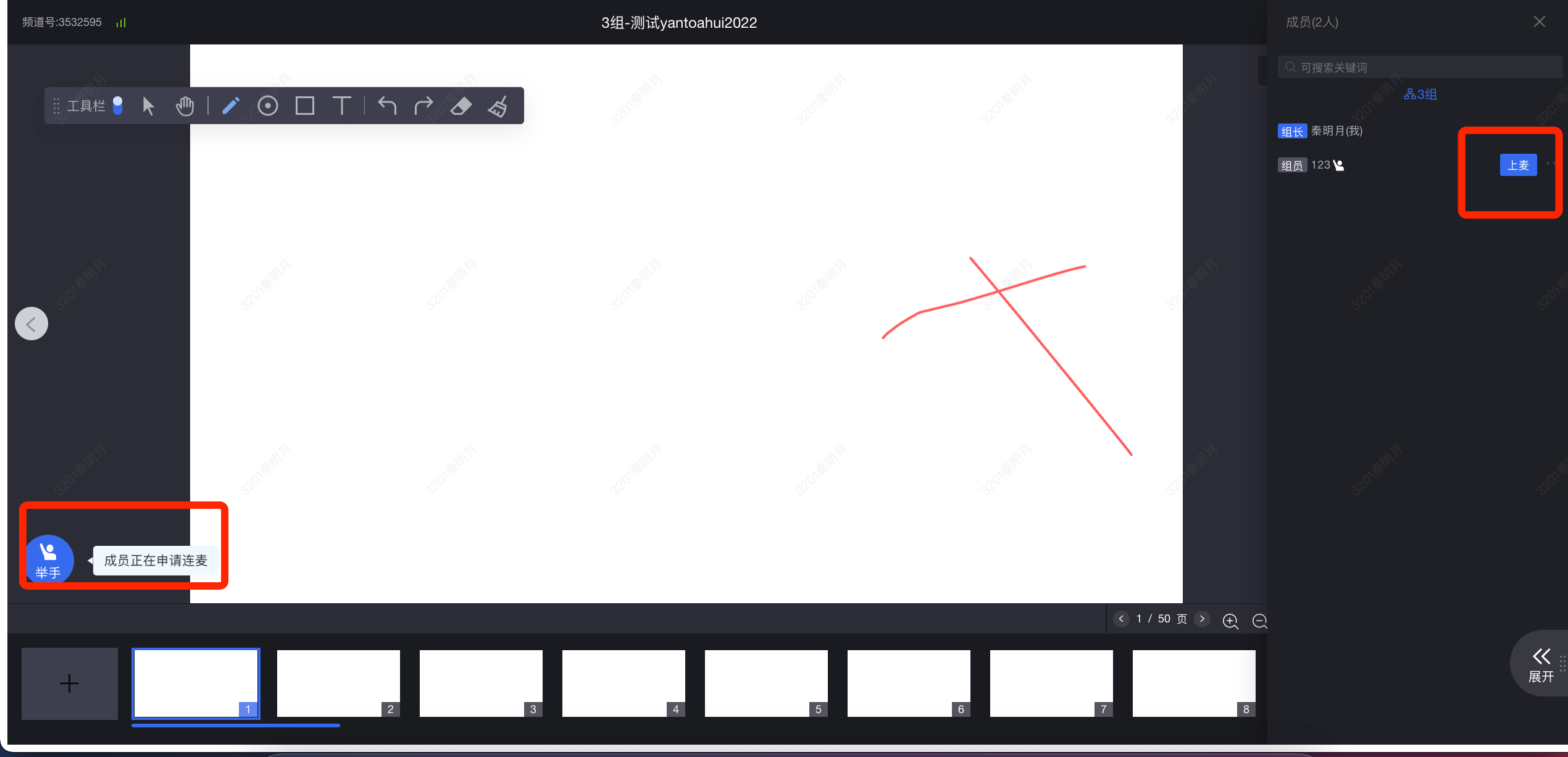
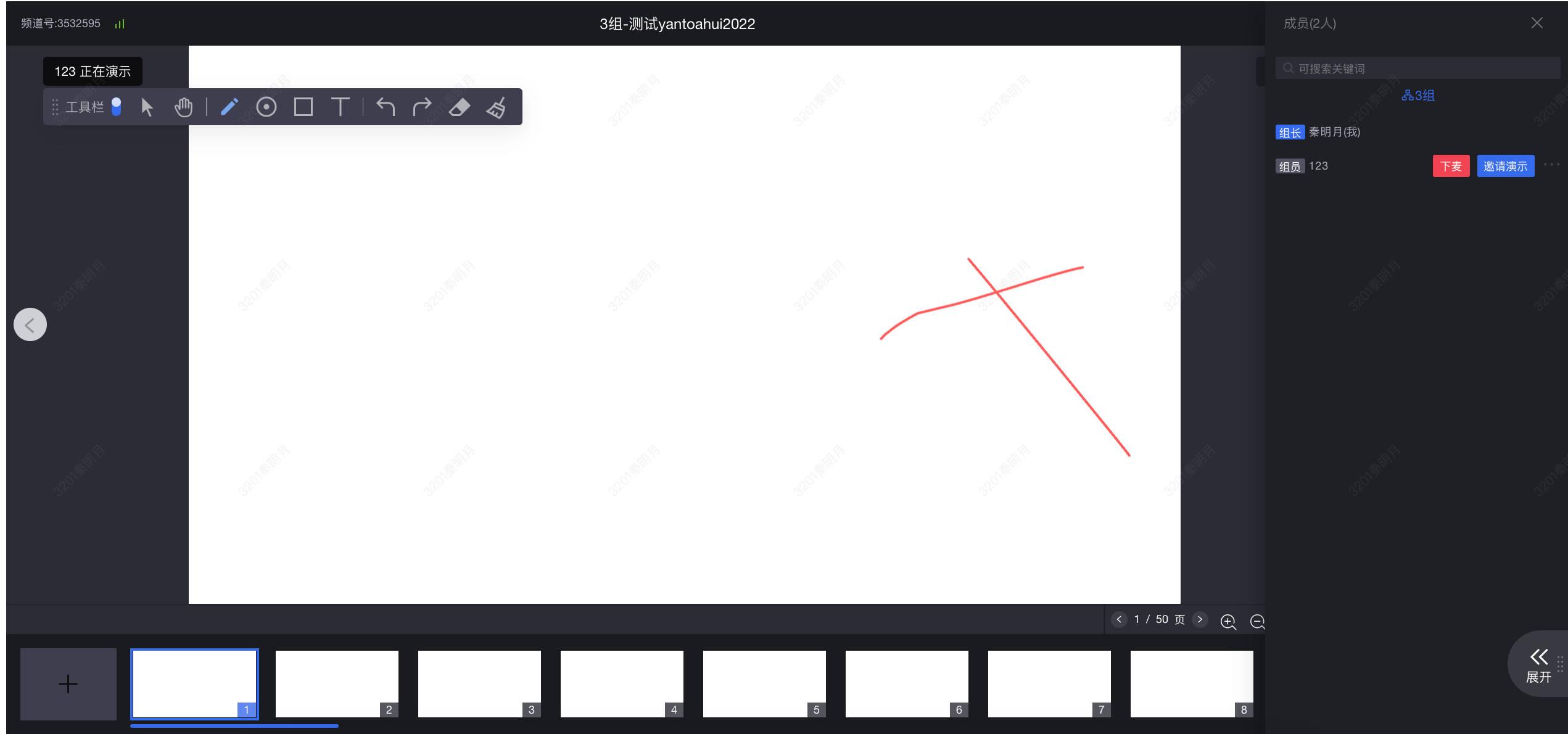
五、组员使用说明
底部功能条,未上麦的组员可申请连麦,上麦后组长可以选择是否授予演示权限,组员也可在上麦后发言表示想要演示课件,组长可以在头像区域点击授予演示权限。
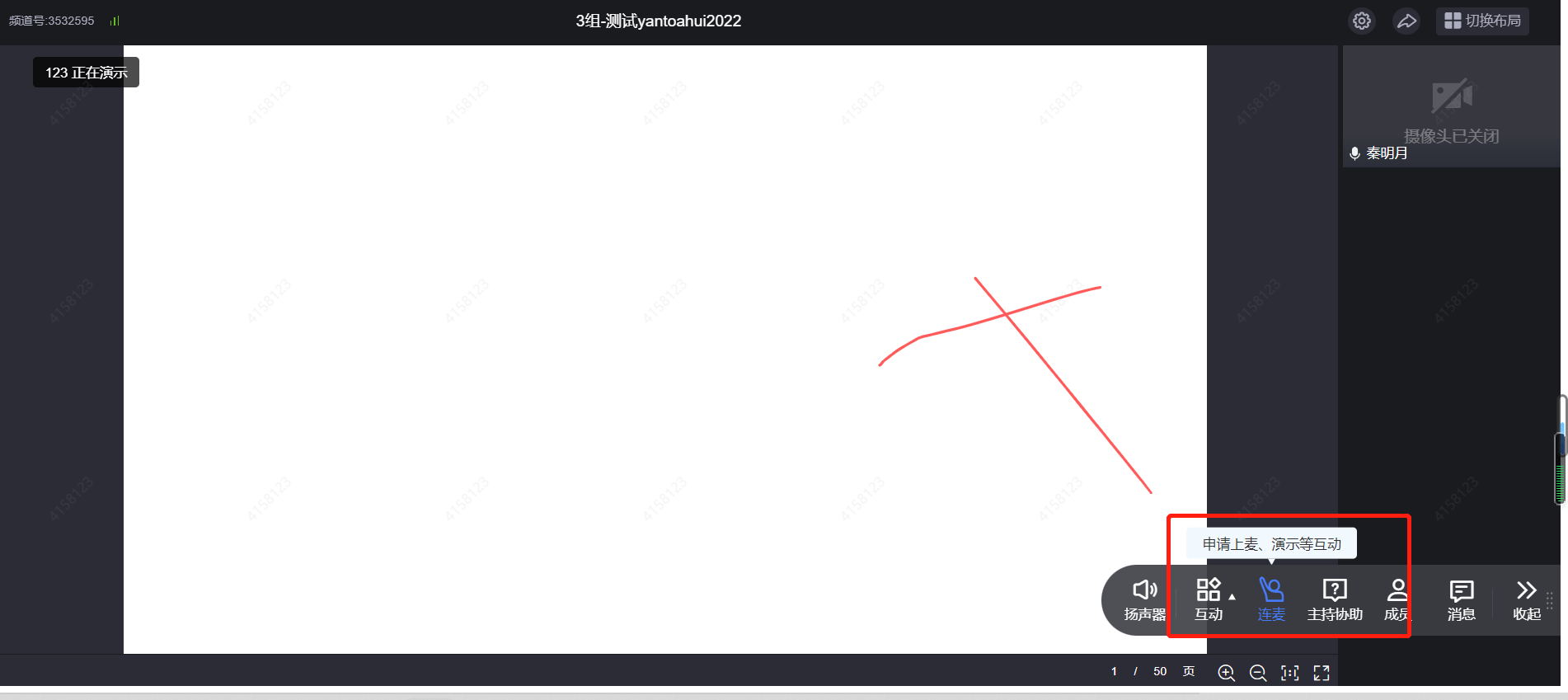
点击自己的头像区域可以控制设备挂断连麦等,底部功能条可以打开查看正在进行的【签到/问卷】;
未上麦:功能条会有举手按钮;
上麦后:举手按钮变为演示/互动,增加麦克风、摄像头等;
上麦后:想要演示客户,可以过打开麦克风与组长沟通表达来申请演示,或者等待组长主动邀请;
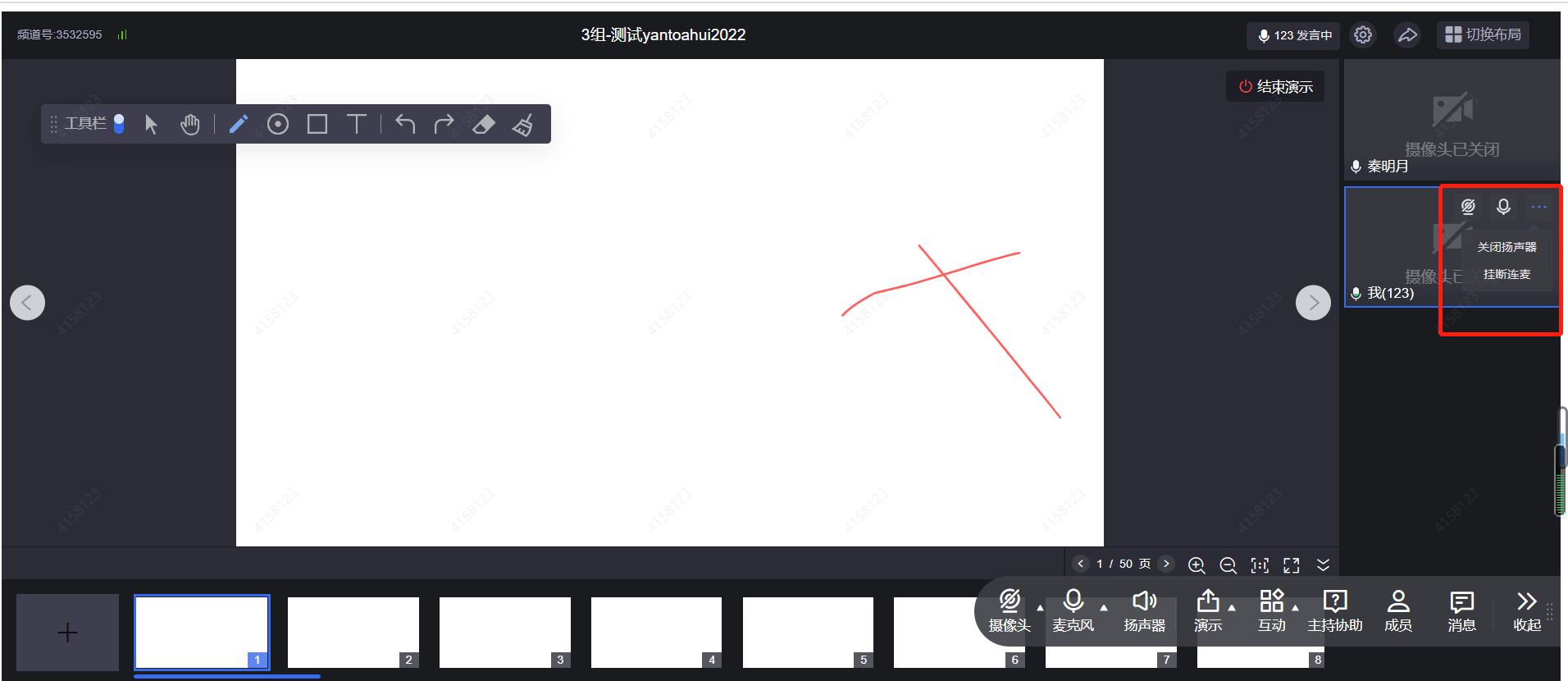
六、观众使用说明
观众观看直播
- 研讨会默认状态为“内部研讨”,如需面向外部观众(非参会者)开放,需将会议类型调整为“对外直播”,观众方可观看该直播;
- 会议中,“内部研讨”及“对外直播”可随时切换,处于“内部研讨”状态下,观众无法查看直播;
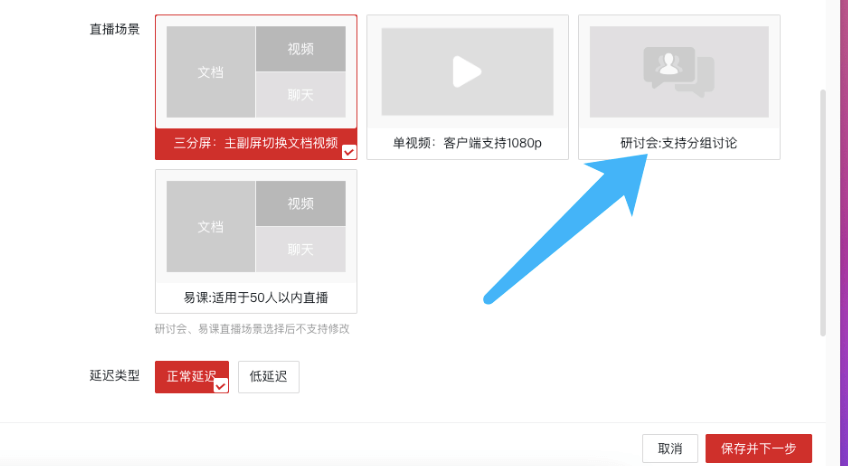 .
.